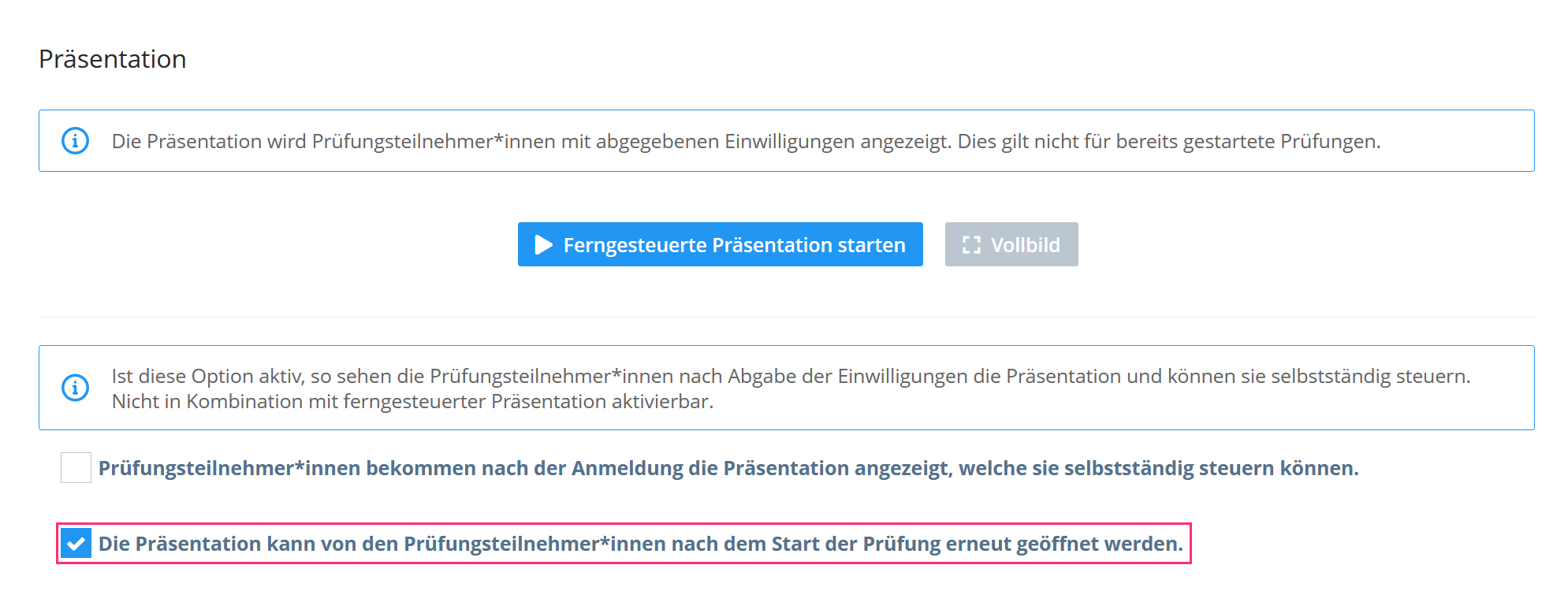¶ Was ist neu?
¶ ab Version 3.8
- Im Bereich Allgemein gibt es nun Einstellungsmöglichkeiten für die Gültigkeitsdauer von Links in System-E-Mails.
- Das gleichzeitige Löschen mehrerer Benutzeraccounts ist nun möglich.
¶ ab Version 3.6
- Benutzer*innen mit der Rolle Administrator haben unter bestimmten Bedingungen die Möglichkeit, erste Statistiken zu absolvierten Prüfungen und Übungen sowie den verwendeten Aufgabentypen im Rahmen der Learning Analytics-Beta einzusehen.
¶ Administration
Benutzer mit der Rolle Administrator finden die meisten administrativen Funktionen im Menü Administration, das es sowohl im Orbit als auch auf dem Satellite gibt. Zudem gibt es im Menü Einstellungen einer Organisationseinheit die Möglichkeit, Aufgaben zu importieren und exportieren.
¶ Orbit
Im Orbit enthält das Menü Administration die folgenden Untermenüs:

- Dashboard: Enthält Informationen zum Server und zum Festplatten-Status.
- Benutzer*innen: Enthält verschiedene Konfigurationsmöglichkeiten von Dynexite-Accounts.
- Accountkonflikte: Übersicht über doppelte Accounts (nur Admins).
- Organisationseinheiten: Ermöglicht das Anlegen neuer Organisationseinheiten.
- Fakultäten: Ermöglicht das Anlegen von Fakultäten. In den Einstellungen der Organisationseinheiten können Sie diese dann einer Fakultät zuweisen.
- Werkzeuge: Ermöglicht das Überprüfen und Korrigieren fehlender Verknüpfungen zwischen Items, Itemsnapshots und aktuell verwendeter Assets.
- Aktive Prüfungen: Zeigt an, welche Prüfungen geplant und zurzeit aktiv sind.
Einstellungen
- Allgemein: Enthält Optionen zur Aktivierung bzw. Deaktivierung verschiedener Features sowie diverse Konfigurationsmöglichkeiten
- Instanzen: tbd
- Authentifizierung: Enthält grundlegende Einstellungsmöglichkeiten zur Authentifizierung und erlaubt das Aktivieren verschiedener Authentifizierungsarten.
- Learning Analytics: work in progress
- Semester: Ermöglicht das Anlegen und Verwalten von Semestern.
- Benachrichtigungen: Ermöglicht das Einrichten und Planen von systemweiten Benachrichtigungen.
- Übersetzungen: Ermöglicht das Umschreiben von Textbausteinen.
- Korrekturdienste: Enthält Konfigurationsmöglichkeiten für die integrierten Korrekturdienste.
¶ Benutzer*innen
Im Untermenü Benutzer*innen stehen Ihnen folgende Funktionen zur Verfügung:
- Benutzer*innen suchen und bearbeiten
- neue Benutzer*innen erstellen
- doppelte Benutzer*innen zusammenzuführen
- Benutzer*innen löschen
- zusätzliche Rollen aktivieren
¶ Benutzer*innen suchen und bearbeiten
Um Benutzer*innen zu suchen und zu bearbeiten, gehen Sie wie folgt vor:
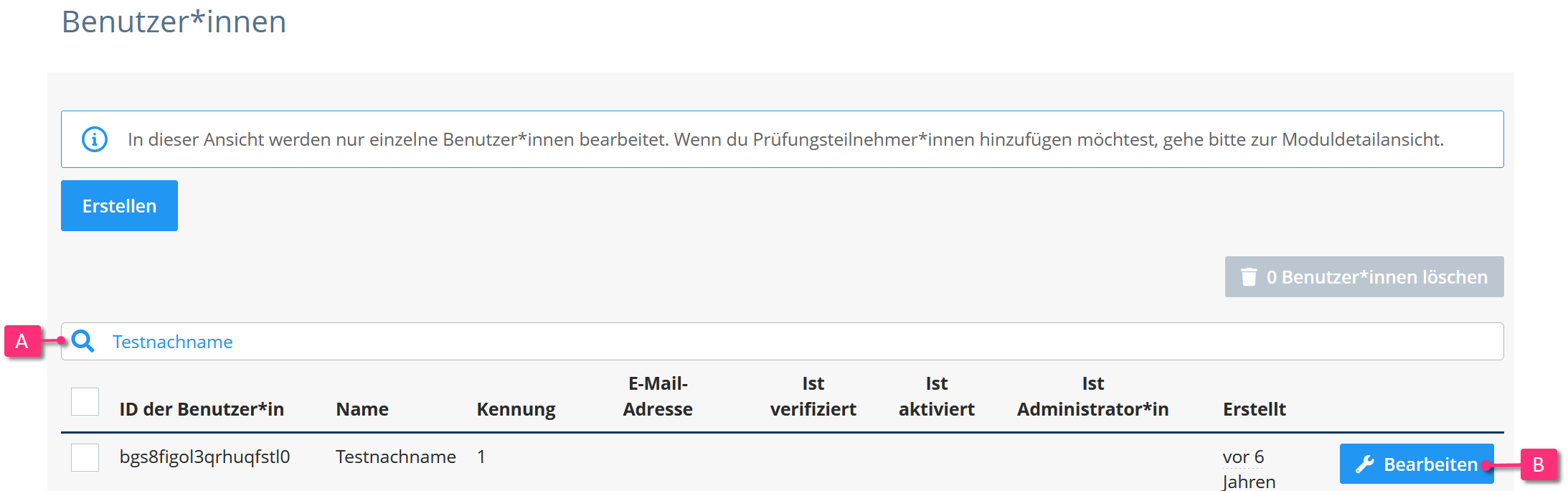
-
Klicken Sie in das Suchfeld neben dem Symbol Lupe (A) und geben Sie einen Namen, eine E-Mailadresse oder eine Matrikelnummer ein.
-
Um die Eigenschaften von Benutzer*innen zu bearbeiten, klicken Sie in der Liste mit den Suchergebnissen auf den Button Bearbeiten (B). Das Fenster Details öffnet sich. Hier stehen Ihnen folgende Funktionen zur Verfügung:
- Anpassen verschiedener Benutzerdaten wie Name oder E-Mailadresse
- Passwort zurücksetzen
- Benutzer*innen zusammenführen
- Zugewiesene Organisationseinheiten, Module etc. einsehen
¶ Neue Benutzer*innen erstellen
Um neue Benutzer*innen zu erstellen, gehen Sie wie folgt vor:
-
Klicken Sie auf den Button Erstellen.
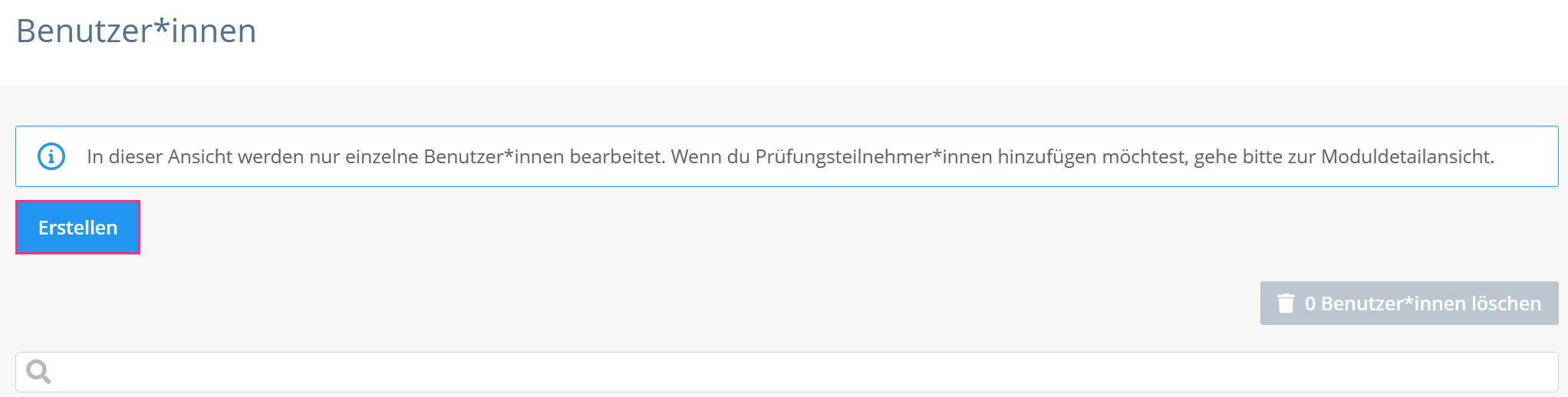
Das Fenster Neue Benutzer*in erstellen öffnet sich.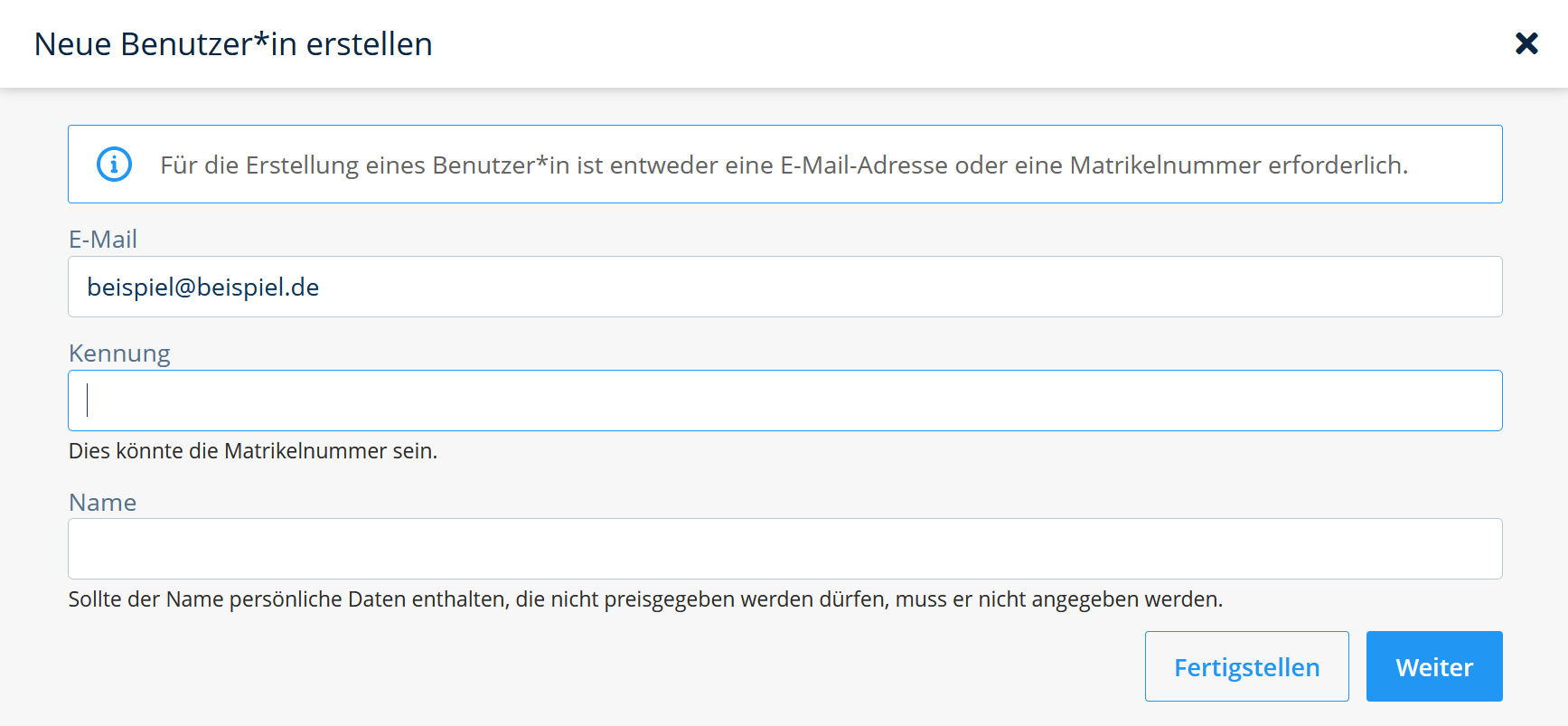
-
Tragen Sie die Daten neuer Benutzer*innen in die entsprechenden Felder ein, die Angabe einer E-Mailadresse oder einer Matrikelnummer ist verpflichtend.
-
Um neue Benutzer*innen ohne Passwort anzulegen, klicken Sie auf den Button Fertigstellen.
Um Benutzer*innen die Rolle Administrator zuzuweisen, klicken Sie auf den Button Weiter. Ein neues Fenster öffnet sich.
-
Aktivieren Sie die Checkbox. Klicken Sie dann auf den Button Fertigstellen.
¶ Benutzer*innen zusammenführen
Es kann vorkommen, dass Benutzer*innen mehrere Accounts im System haben - z.B. mit verschiedenen E-Mailadressen - was bei der Nutzung von Dynexite zu Problemen führen kann.
Beispiel:

Um die beiden Accounts zusammenzuführen, gehen Sie wie folgt vor:
-
Klicken Sie auf den Account, der erhalten bleiben soll.
-
Suchen Sie unter Benutzer*innen zusammenführen über das Drop-down-Menü nach dem anderen Account und klicken Sie ihn an.
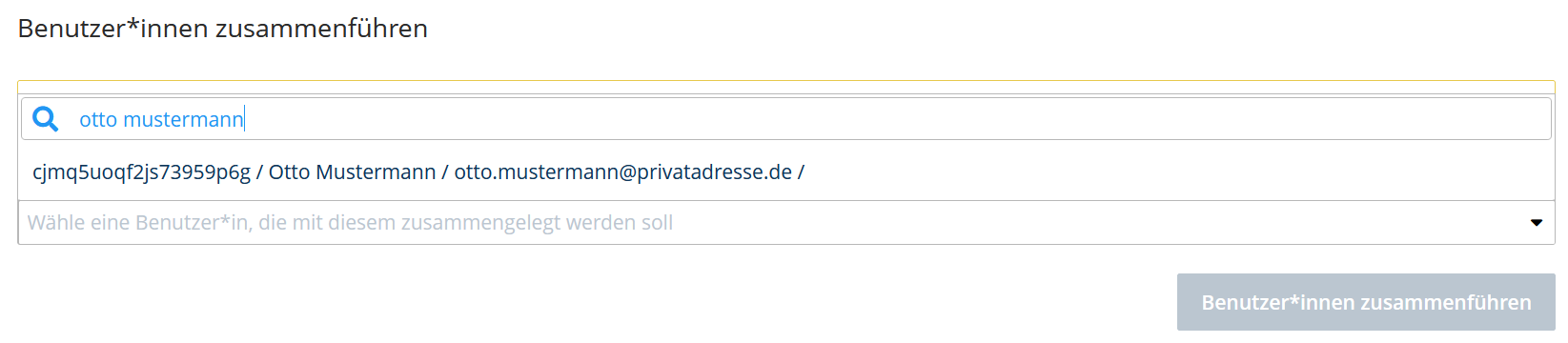
-
Klicken Sie auf den Button Benutzer*innen zusammenführen. Ein Hinweisfenster öffnet sich. Bestätigen Sie Ihr Vorhaben durch einen Klick auf Ja.
¶ Benutzer*innen löschen
RWTH-spezifische Information: Benutzer*innen, die ihren Dynexite-Account löschen lassen möchten, müssen zunächst ein Löschersuchen an auskunftsersuchen@zhv.rwth-aachen.de stellen.
¶ Einzelne Benutzer*innen löschen
Um einzelne Benutzer*innen zu löschen, gehen Sie wie folgt vor:
-
Klicken Sie auf den Button Bearbeiten neben dem Account, den Sie löschen möchten. Das Fenster Details öffnet sich.
-
Scrollen Sie bis zum Bereich Benutzer*in löschen. Aktivieren Sie die Checkbox und geben Sie die Account-ID in das Textfeld ein.
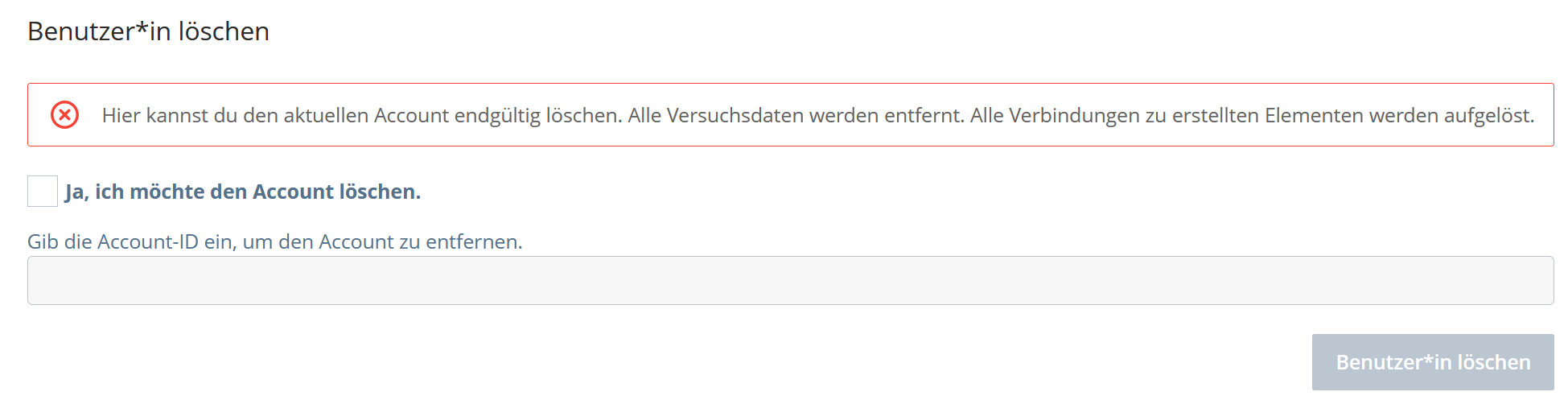
Die ID finden Sie ganz oben auf der Seite unter Details.
-
Der Button Benutzer*in löschen sollte nun nicht mehr ausgegraut sein. Klicken Sie darauf, um das Löschen durchzuführen.
Accounts mit der Rolle Administrator können nur einzeln gelöscht werden. Beim Löschen mehrerer Benutzer*innen hingegen sind diese Accounts nicht (über die Checkbox) auswählbar.
¶ Mehrere Benutzer*innen löschen
Um mehrere Benutzer*innen auf einmal zu löschen, gehen Sie wie folgt vor:
-
Aktivieren Sie die Checkbox (A) neben den Benutzer*innen, die Sie löschen möchten und klicken Sie auf den Button Benutzer*innen löschen (B).
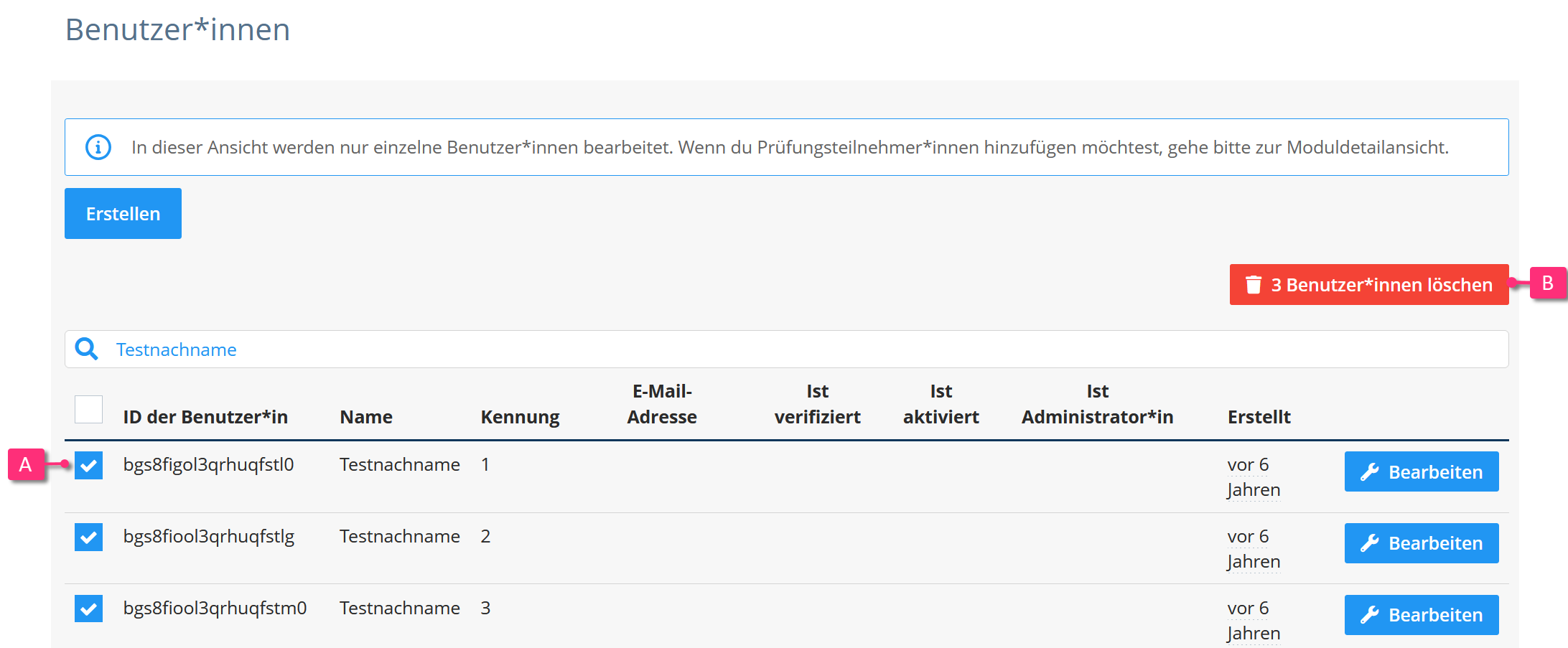
Das Fenster Mehrere Benutzer*innen löschen öffnet sich.
-
Aktivieren Sie die Checkbox (A) mit der Sie bestätigen, dass Sie alle aufgeführten Benutzer*innen löschen möchten.
-
Der Button Benutzer*innen löschen (B) sollte nun nicht mehr ausgegraut sein. Klicken Sie darauf, um das Löschen durchzuführen.
Accounts mit der Rolle Administrator können nur einzeln gelöscht werden. Beim Löschen mehrerer Benutzer*innen hingegen sind diese Accounts nicht (über die Checkbox) auswählbar.
¶ Zusätzliche Rollen
Bereich, in dem Benutzer*innen mit der Rolle Administrator für einen Account zusätzliche Rollen und Rechte aktivieren können. Diese gelten für alle Organisationseinheiten. Aktuell verfügbar:
- Prüfungsaufgaben aus dem UCAN-Fragenpool importieren
¶ Accountkonflikte
Das Menü Accountkonflikte enthält eine Liste mit doppelten Nutzeraccounts. Diese können durch einen Klick auf den Button Zu diesem Account zusammenlegen unter einem der beiden aufgeführten Accounts zusammengeführt werden.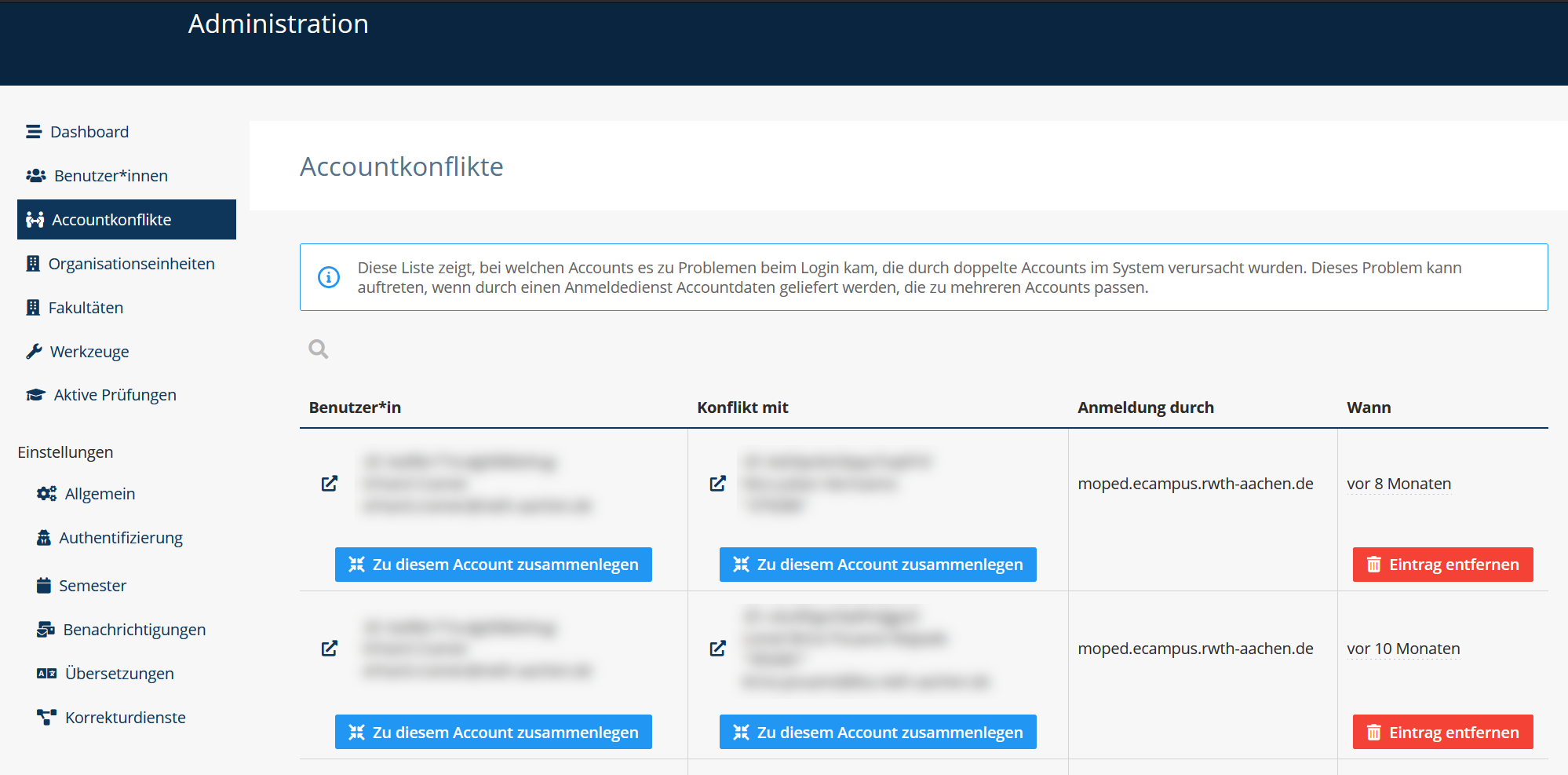
Wie entstehen Accountkonflikte?
Accountkonflikte entstehen durch widersprüchliche Daten im System, d.h. es gibt zwei oder mehr Dynexite-Accounts für einen Benutzer.
Beispiel:
- Dozent A importiert eine CSV-Datei mit den Matrikel-Nummern der Studierenden in ein Modul. Zu einigen findet das System passende Accounts, andere werden neu erstellt und beinhalten nur eine Matrikel-Nummer, darunter auch ein Studierender mit der „222345“.
- Dozent B fügt diesen Studierenden als studentische Hilfskraft über seine E-Mail-Adresse „karl@muster.de“ seiner Organisationseinheit hinzu.
- Dadurch existieren nun zwei Benutzeraccounts.
- Der Studierende loggt sich via Single-SignOn in Dynexite ein. Das System liefert sowohl die E-Mail-Adresse als auch die Matrikel-Nummer an Dynexite. Dann kontrolliert es, ob Accounts für beide Daten vorliegen und findet die zwei erstellten Accounts.
- Es gibt einen Fehler und einen Accountkonflikt.
Diese Szenarien können immer dann entstehen, wenn Daten aus unterschiedlichen Quellen kommen.
¶ Organisationseinheiten
Auch Benutzer*innen mit der Rolle Administrator müssen zunächst einer Organisationseinheit beitreten, bevor Sie darin Änderungen vornehmen oder Aufgaben durchführen können.
¶ Einer Organisationseinheit beitreten
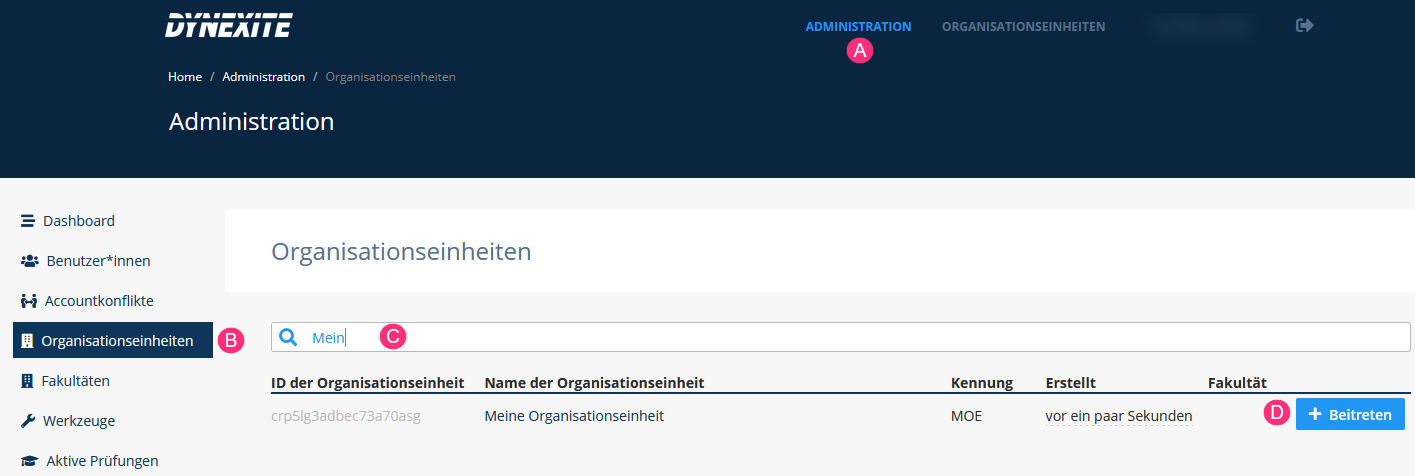
Um einer Organisationseinheit beizutreten, gehen Sie wie folgt vor:
-
Klicken Sie auf das Menü Administration (A) und dann auf das Untermenü Organisationseinheiten (B).
-
Klicken Sie in das Suchfeld neben dem Symbol Lupe und geben Sie den Namen der Organisationseinheit ein (C).
-
Klicken Sie in der Liste der Suchergebnisse neben der Organisationseinheit, der Sie beitreten möchten, auf den Button + Beitreten (D). Bei Organisationseinheiten, denen Sie bereits beigetreten sind , ist der Button ausgegraut (inaktiv).
¶ Eine Organisationseinheit löschen
Um eine Organisationseinheit zu löschen, gehen Sie wie folgt vor:
-
Öffnen Sie die Organisationseinheit und gehen Sie in das Register Einstellungen.
-
Scrollen Sie bis zum Bereich Organisationseinheit löschen.
-
Enthält die Organisationseinheit keine Versuchsdaten, geben Sie den Namen der Organisationseinheit in das Textfeld ein. Enthält die Organisationseinheit hingegen Prüfungsdaten, kann Sie nur von Benutzer*innen mit der Rolle Administrator gelöscht werden. Aktivieren Sie hierzu die zugehörige Checkbox.
-
Klicken Sie auf den Button Löschen.
¶ Fakultäten
In diesem Bereich können Sie Fakultäten anlegen. In den Einstellungen der Organisationseinheiten können Sie diese dann einer Fakultät zuweisen, z.B. für statistische Zwecke.
Um eine Fakultät anzulegen, klicken Sie auf den Button Fakultät hinzufügen. Ein gleichnamiges Fenster öffnet sich. Tragen Sie den Namen der Fakultät ein und klicken Sie auf den Button Fakultät hinzufügen.
Um eine Organisationseinheit einer Fakultät zuzuordnen, öffnen Sie die Organisationseinheit und gehen Sie dann in das Register Einstellungen. Nutzen Sie hier das Drop-down-Menü Fakultät zum Auswählen der zugehörigen Fakultät.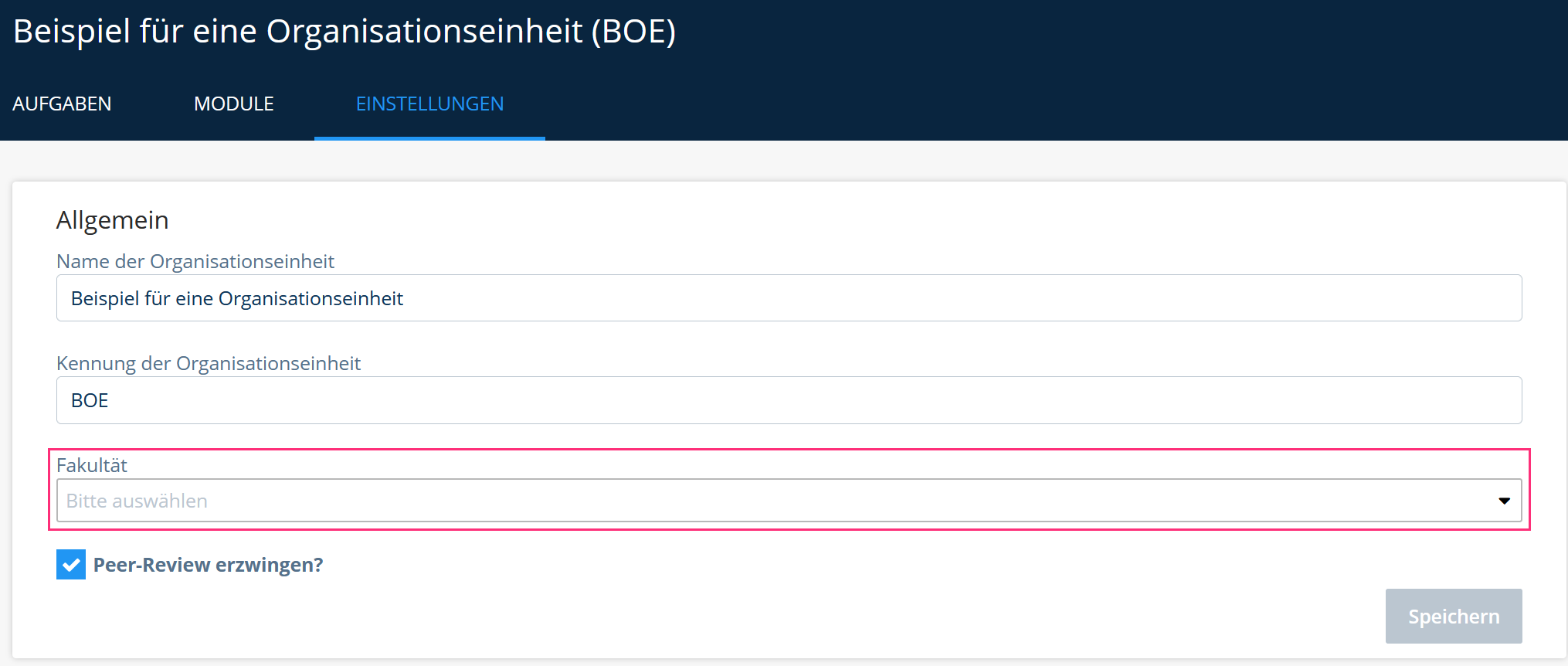
¶ Allgemein
Dieser Bereich enthält neben einer Übersicht über den Status optionaler System-Plugins verschiedene Konfigurationsmöglichkeiten für:
- Gültigkeitsdauer von Einladungs-Links und Links zum Zurücksetzen des Passworts in E-Mails
- Aufgabenimport bzw. -export
- Kommentarfunktion für Korrektur von Freitext-Aufgaben
¶ Authentifizierung
In diesem Bereich können Sie grundlegende Einstellungen für die Authentifizierung vornehmen:
- Aktivieren Sie das Erstellen externer Benutzer*innen, wenn eine externe Authentifizierungsantwort dies erfordert.
- Ermöglichen Sie das automatische Anmelden von Benutzer*innen in allen Kursen, wenn ein externer Authentifizierungsanbieter dies bestätigt.
- Ermöglichen Sie das Aktualisieren von Benutzer*innendaten aus den Authentifizierungsergebnissen von Drittanbieter.
Außerdem können Sie verschiedene Authentifizierungsarten aktivieren:
- Authentifizierung via Zugangsdaten
- Authentifizierung via Shibboleth SSO
- Authentifizierung via Token
- Authentifizierung via LTI
¶ Learning Analytics (Beta ab v3.6)
Benutzer*innen mit der Rolle Administrator haben die Möglichkeit, erste Statistiken zu absolvierten Prüfungen und Übungen sowie den verwendeten Aufgabentypen einzusehen.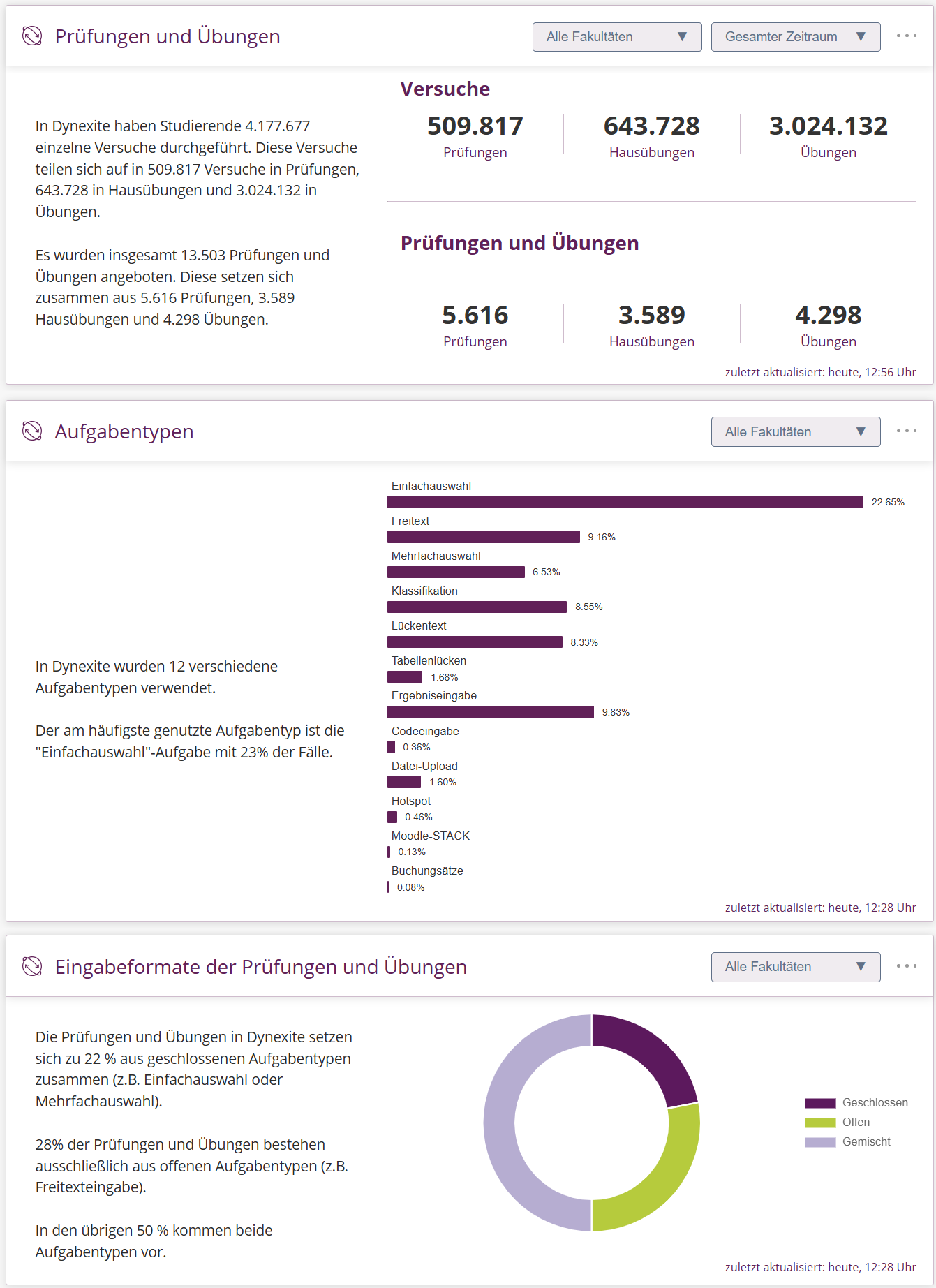
Um diese Funktion nutzen zu können, muss im Bereich Administration die Learning Analytics-Beta aktiviert werden. Zusätzlich ist es erforderlich, in den Benutzereinstellungen eines Administrator-Accounts die Option Nimmt am Beta-Programm für Learning Analytics teil unter Zusätzliche Funktionen zu aktivieren. Außerdem muss an Ihrer Hochschule ein POLARIS-System aktiv sein.
Für Dozierende, die an der Learning Analytics Beta teilnehmen, wurden in Version 3.8 neue Funktionen hinzugefügt, z.B. die Analyse der Aufgabenschwierigkeit.
Weitere Informationen zu POLARIS finden Sie unter: https://ki-edu-nrw.ruhr-uni-bochum.de/ueber-das-projekt/phase-2/learning-analytics/polaris/. Aktuell (Q1/2 2025) bereiten wir eine Pilotierung für das Learning Analytics-System vor. Wir laden daher alle Interessierten aus der Lehrenden-Community ein, Teil der Dynexite-Mailingliste zu werden. Schreiben Sie hierzu eine formlose Nachricht an dynexite@medien.rwth-aachen.de.
¶ Semester
In diesem Bereich können Sie Semester anlegen.
RWTH-spezifische Information: Dies ist wichtig, damit aufgrund der Kopplung von Dynexite an RWTH Moodle Dynexite die Kurse zuordnen kann.
Um ein neues Semester anzulegen, gehen Sie wie folgt vor:
-
Klicken Sie auf den Button Semester hinzufügen. Das Fenster Semester bearbeiten öffnet sich.
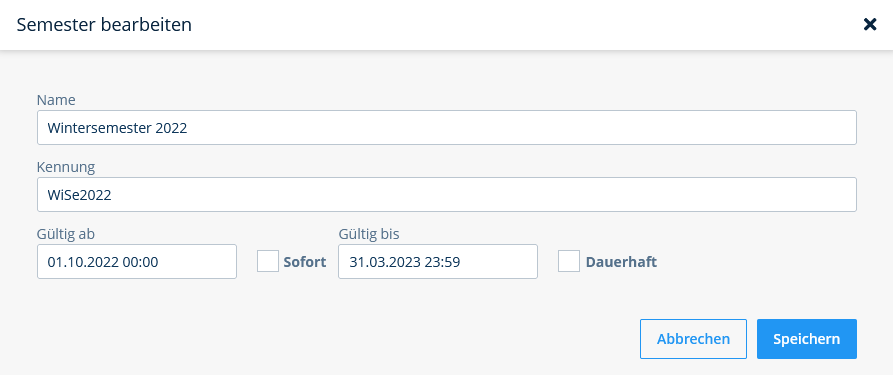
-
Tragen Sie in das Textfeld Name „Wintersemester“ bzw. „Sommersemester“ sowie die zugehörige Jahreszahl ein.
-
Tragen Sie in das Textfeld Kennung entsprechend die Abkürzung „WiSe“ bzw. „SoSe“ sowie die zugehörige Jahreszahl ein.
-
Um dem Semester ein Start- bzw. Enddatum zuzuweisen, deaktivieren Sie die Checkboxen vor Sofort bzw. Dauerhaft. Das dann voreingestellte Datum können Sie durch einen Klick darauf anpassen, es öffnet sich ein Kalendermenü. Speichern Sie hier Ihre Änderungen durch einen Klick auf Set.
Wintersemester: 01.10. bis 31.03. des Folgejahres
Sommersemester: 01.04. bis 30.09.
- Klicken Sie auf den Button Speichern.
¶ Benachrichtigungen
Systembenachrichtigungen werden Dynexite-Nutzern zu einem festgelegten Zeitraum angezeigt.
Um eine solche Benachrichtigung einzurichten, gehen Sie wie folgt vor:
-
Klicken Sie auf den Button Neue Benachrichtigung planen. Das Fenster System Benachrichtigung öffnet sich.
-
Geben Sie die Benachrichtigung ein und konfigurieren Sie sie:
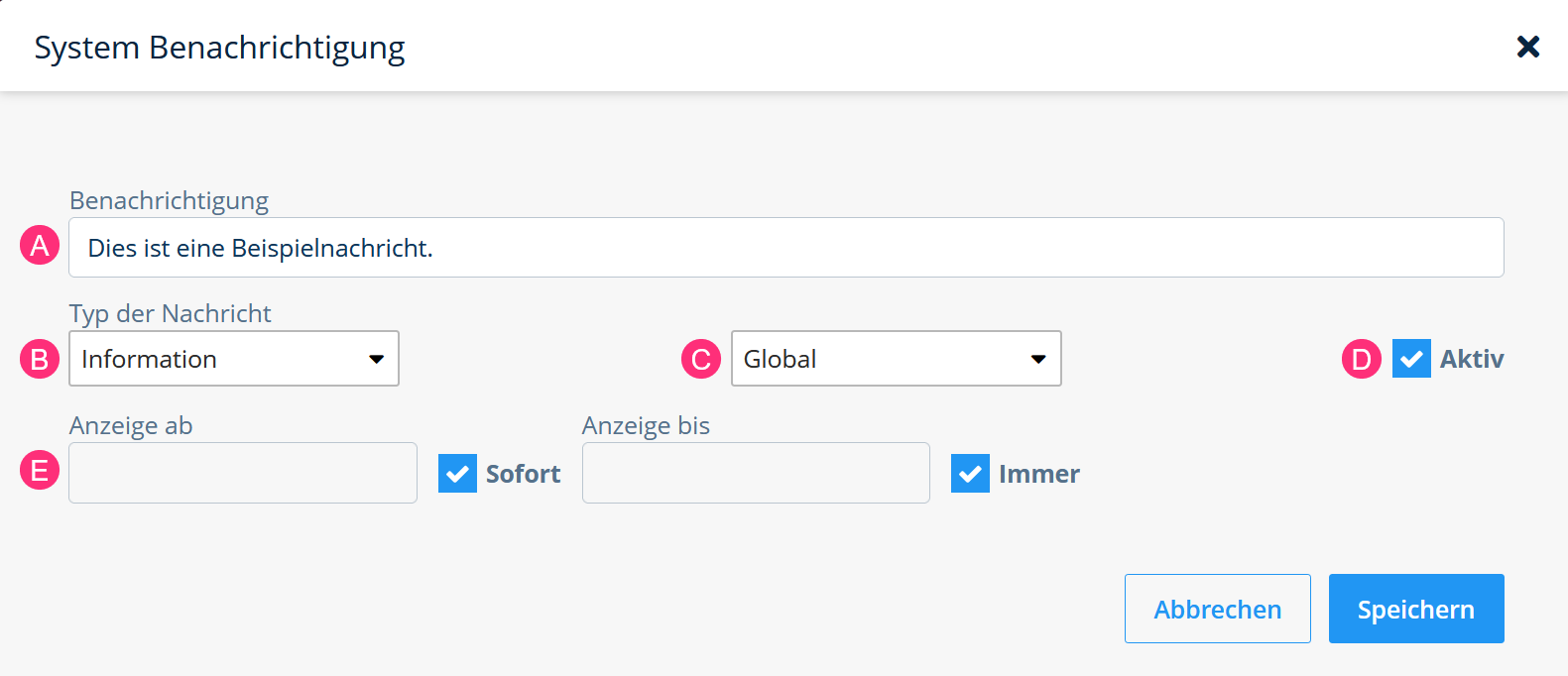
- (A): Tragen Sie hier den Benachrichtigungstext ein.
- (B): Wählen Sie den Typ Ihrer Nachricht aus: Information, Erfolg, Warnung oder Fehler. Abhängig vom ausgewählten Typ ändert sich die Farbe des Benachrichtigungskastens.
- (C): Legen Sie fest, ob die Benachrichtigung global, nur im Teacher oder nur im Learner angezeigt werden soll.
- (D): Aktivieren oder deaktivieren Sie die Benachrichtigung unabhänging vom eingestellten Anzeigezeitraum.
- (E): Legen Sie den Start und das Ende des Anzeigezeitraums fest.
-
Klicken Sie auf den Button Speichern. Die Benachrichtigung wird zum definierten Zeitraum am oberen Rand von Dynexite angezeigt.
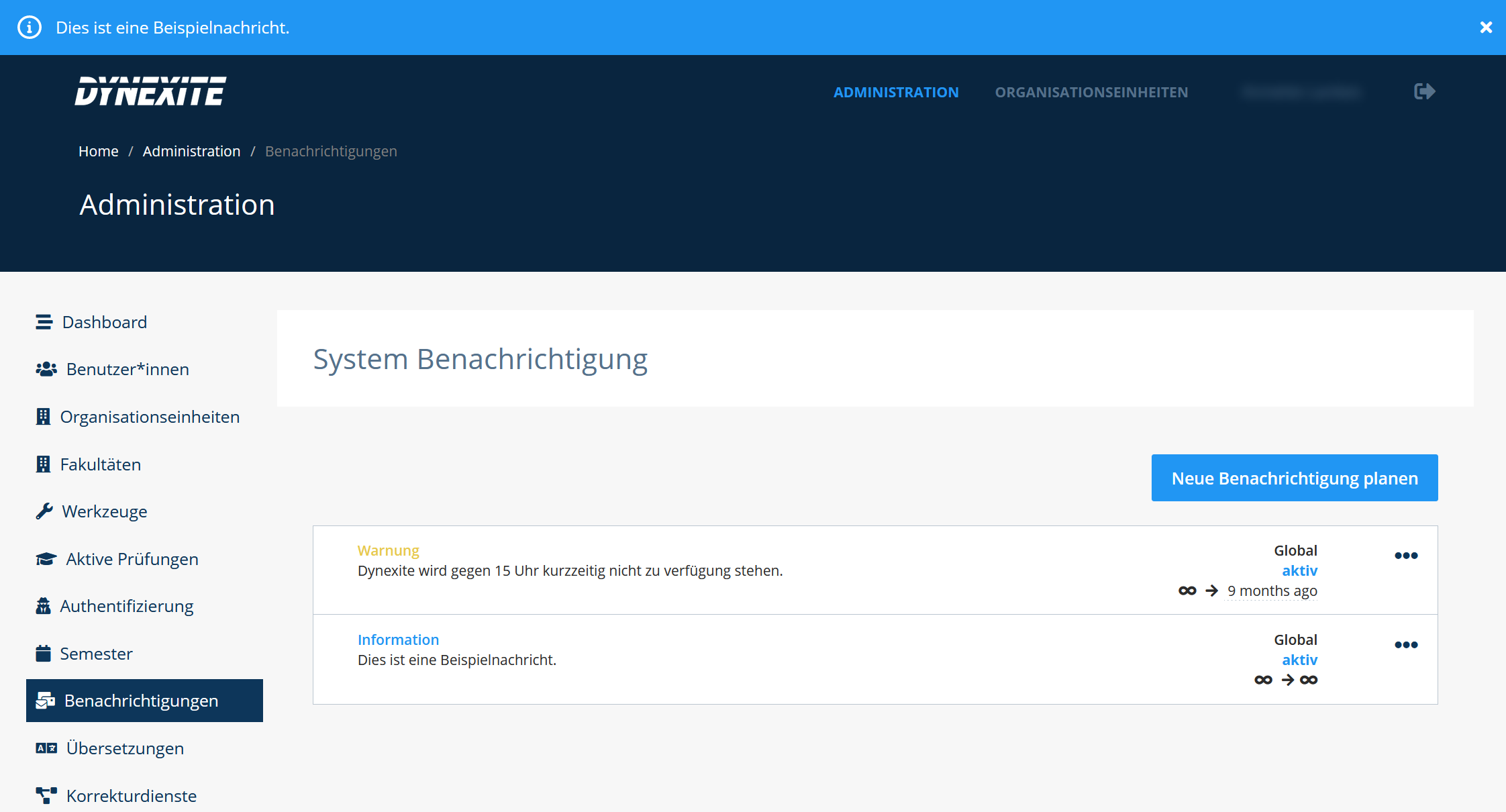
-
Um die Benachrichtigung nachträglich anzupassen, klicken Sie auf … und wählen Sie die Option Benachrichtigung bearbeiten. Das Menü enthält außerdem Optionen zum Löschen bzw. Deaktivieren der Benachrichtigung sowie eine Vorschau.
¶ Aufgaben exportieren und importieren
Um eine oder mehrere Aufgaben aus einer Organisationseinheit zu exportieren - aus Sicherungsgründen oder um sie in eine andere Organisationseinheit zu überführen - öffnen Sie die Organisationseinheit und gehen Sie in das Register Einstellungen. Scrollen Sie bis zum Bereich Aufgaben exportieren und importieren.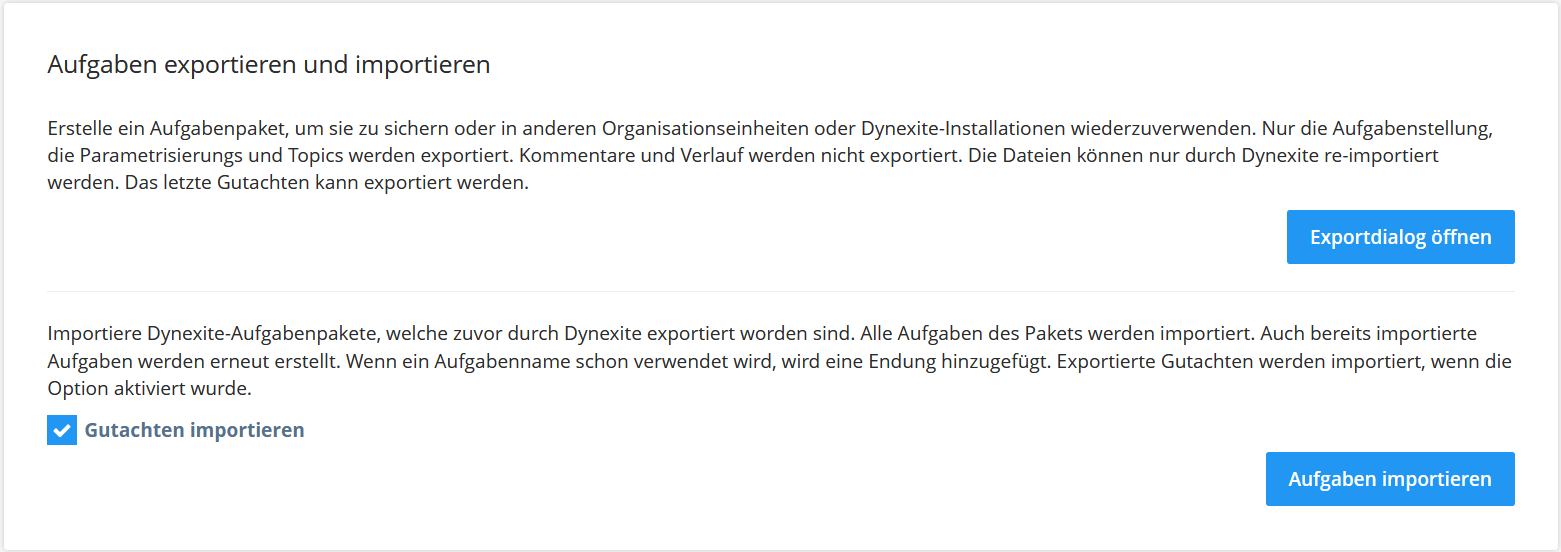
¶ Aufgaben exportieren
Um Aufgaben zu exportieren, gehen Sie wie folgt vor:
-
Klicken Sie auf den Button Exportdialog öffnen. Das Fenster Aufgaben exportieren öffnet sich.
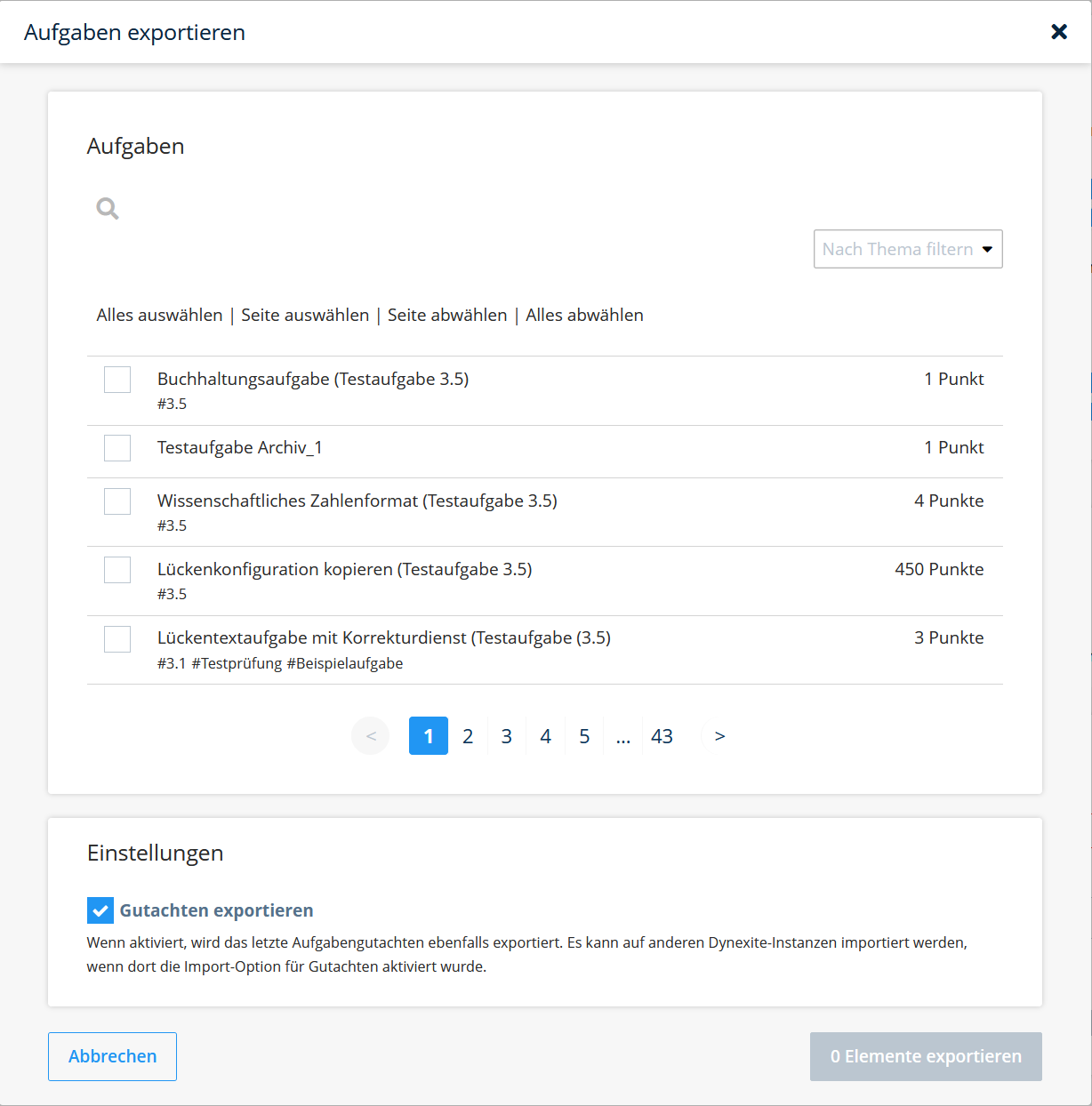
-
Aktivieren Sie die Checkboxen neben den Aufgaben, die Sie exportieren möchten. Nutzen Sie ggf. das Drop-down-Menü Nach Thema filtern und das Suchfeld, um bestimmte Aufgaben zu finden.
-
Bei begutachteten Aufgaben wird das Gutachten standardmäßig mit exportiert. Wünschen Sie dies nicht, deaktivieren Sie die Checkbox Gutachten exportieren.
-
Klicken Sie auf den Button Elemente exportieren. Dies erzeugt eine dynx-Datei, die im Download-Ordner Ihres Browser abgelegt wird.
Wenn Sie Aufgaben exportieren, bleiben diese in der ursprünglichen Organisationseinheit unverändert erhalten, Sie exportieren lediglich eine Kopie.
¶ Aufgaben importieren
Möchten Sie exportierte Aufgaben in eine andere Organisationseinheit importieren, gehen Sie wie folgt vor:
-
Gehen Sie in der Ziel-Organisationseinheit in das Register Einstellungen.
-
Klicken Sie im Bereich Aufgaben exportieren und importieren auf den Button Aufgaben importieren. Das Fenster Datei hochladen öffnet sich.
Möchten Sie die Aufgaben ohne Gutachten importieren, deaktivieren Sie zuvor die entsprechende Checkbox.
- Navigieren Sie zum Ablageort der dynx-Datei (der Download-Ordner Ihres Browsers) und klicken Sie auf Öffnen. Die importierten Aufgaben finden Sie anschließend im Register Aufgaben.
Haben die importierten Aufgaben denselben Namen wie bereits in der Organisationseinheit enthaltene Aufgaben, werden die importierten Aufgaben automatisch mit dem Zusatz „(Import)“ im Namen versehen.
¶ Satellite
Auf dem Satellite beinhaltet das Menü Administration die folgenden Untermenüs:
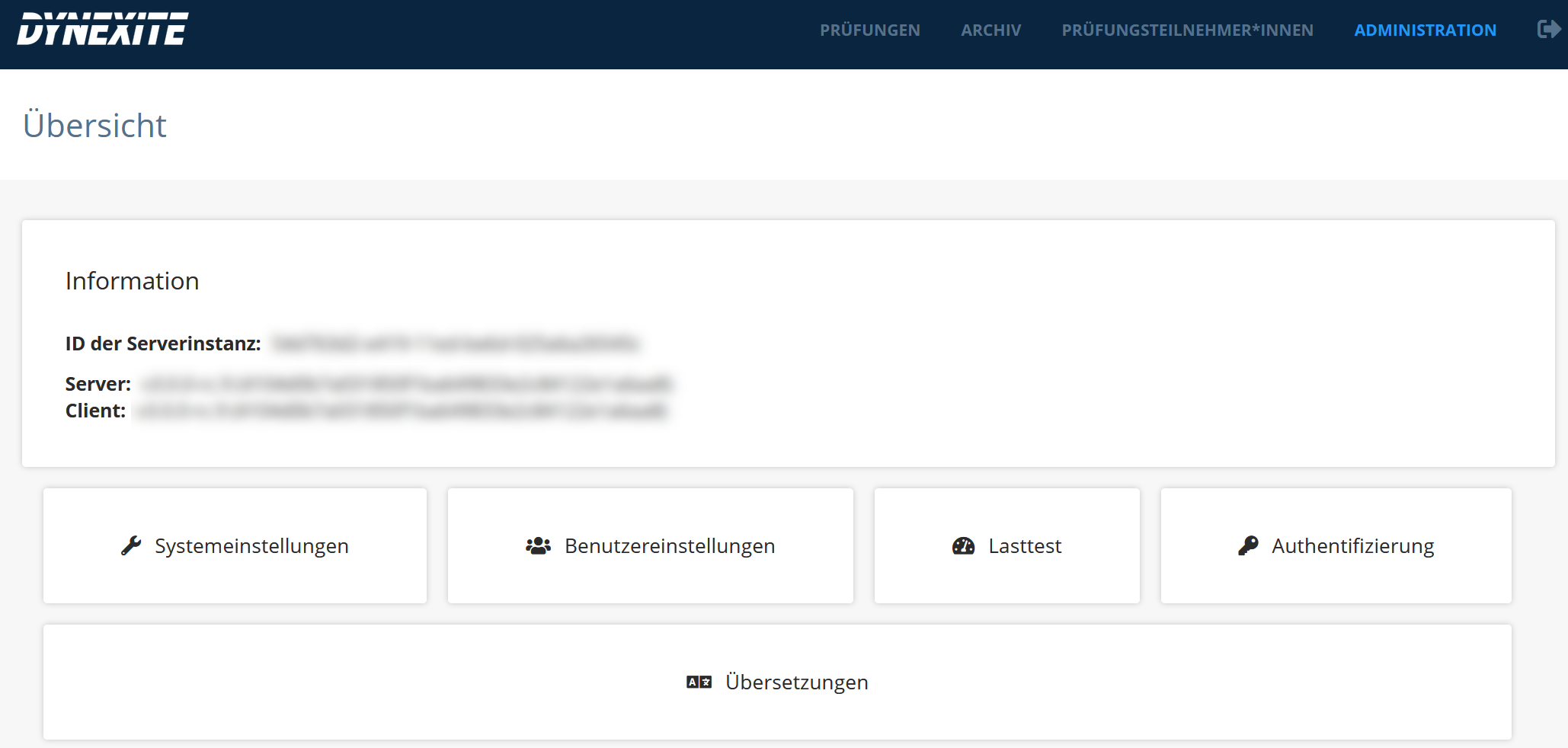
- Systemeinstellungen: Enthält Einstellungsmöglichkeiten für Basis- und Prüfungszustände von Prüfungen.
- Benutzereinstellungen: Ermöglicht das Hinzufügen von Benutzern mit der Rolle Administrator.
- Lasttest: Ermöglicht das Durchführen eines Lasttests auf allen Clients.
- Authentifizierung: Enthält grundlegende Einstellungsmöglichkeiten zur Authentifizierung und erlaubt das Aktivieren verschiedener Authentifizierungsarten.
- Übersetzungen: Ermöglicht das Umschreiben von Textbausteinen.
Außerdem gibt es individuelle Konfigurationsmöglichkeiten für Prüfungen.
¶ Systemeinstellungen
In diesem Bereich können Sie Basis- und Startzustände von Prüfungen konfigurieren.
¶ Basiszustände
Unter Basiszustände können Sie folgende Konfigurationen vornehmen:
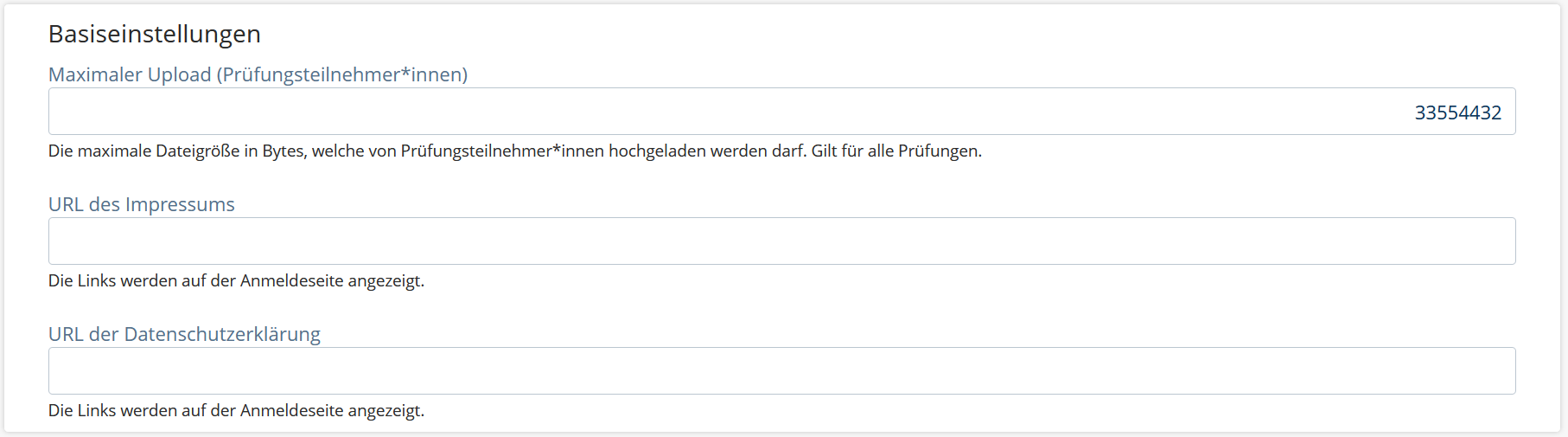
- Maximaler Upload: Der hier eingetragene Wert legt die maximale Dateigröße in Bytes pro Datei-Upload fest.
- URL des Impressums: Die hier eingetragene URL wird den Studierenden auf der Login-Seite für Ihre Prüfung angezeigt.
- URL der Datenschutzerklärung: Die hier eingetragene URL wird den Studierenden auf der Login-Seite für Ihre Prüfung angezeigt.
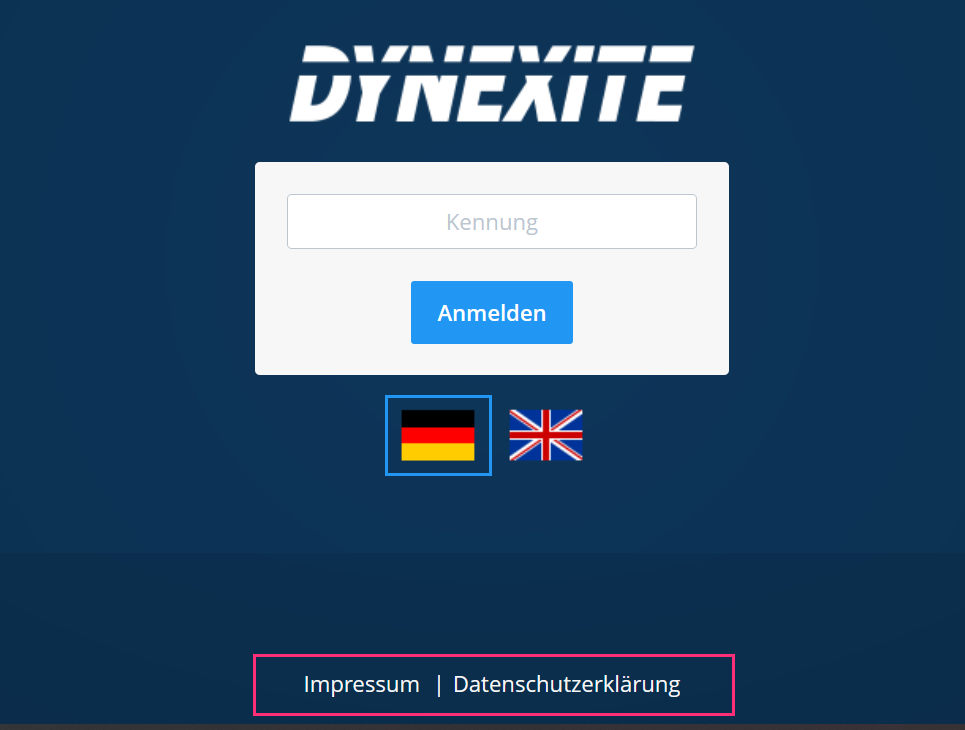
¶ Prüfungszustände
Unter Prüfungszustände können Sie die Startzustände für Prüfungen festlegen. Eine aktivierte Checkbox legt also fest, dass dieser Zustand grundsätzlich für alle Prüfungen aktiv ist.
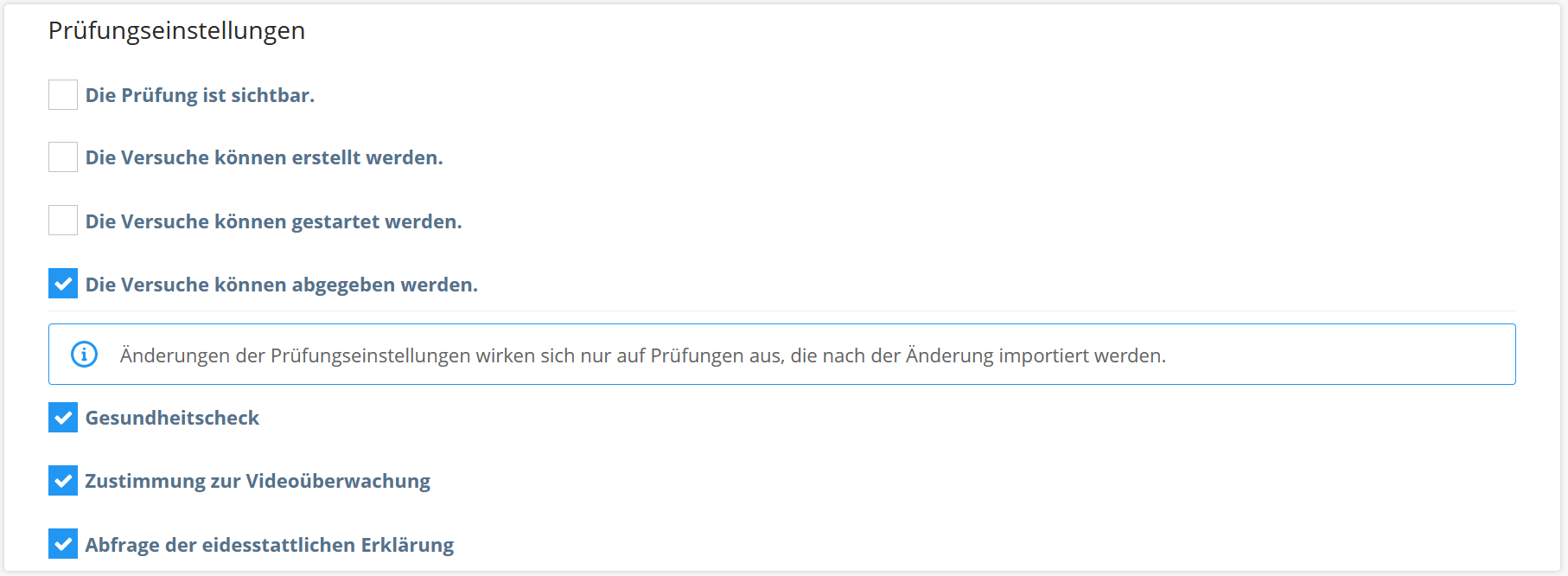
Prüfungen behalten die eingestellten Zustände zum Zeitpunkt des Imports bei. Werden Einstellungen für Startzustände geändert, gilt dies nur für Prüfungen, die nach der Änderung importiert werden.
¶ Individuelle Konfigurationsmöglichkeiten für Prüfungen
¶ Erneutes Öffnen der Präsentationsfolien während der Prüfung
Die Option, dass Studierende auch während der Prüfung die Informationen aus der Präsentation einsehen können, ist standardmäßig aktiviert. Über eine Checkbox in der Steuerungsansicht können Sie diese Einstellung vor Beginn der Prüfung deaktivieren. Bei einer aktiven Prüfung ist eine Änderung nicht mehr möglich.