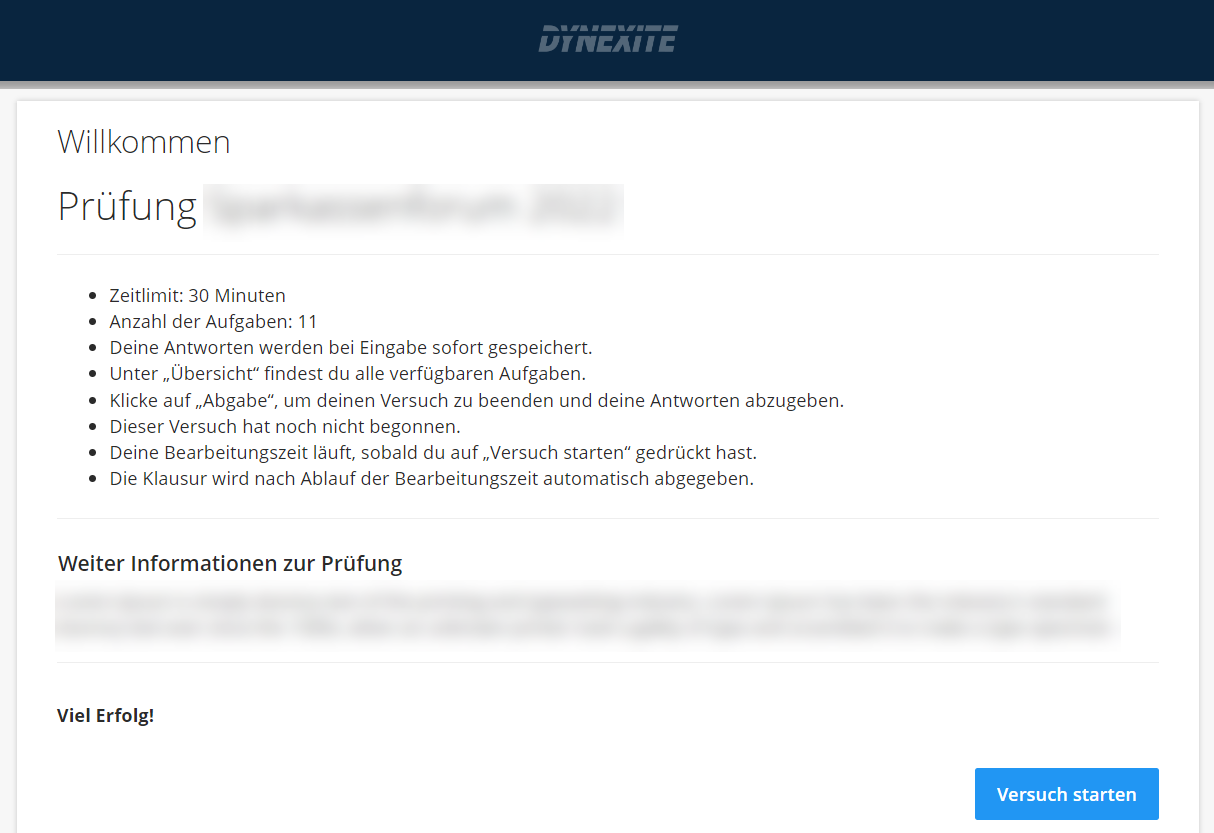¶ Was ist neu?
¶ ab Version 3.4
- Studierenden können während der Prüfung die Informationen aus der Präsentation, die ihnen vor Beginn der Prüfung gezeigt wurde, noch einmal einsehen.
¶ Präsentation mit Prüfungshinweisen
In Dynexite können Sie Hinweise, die Sie den Studierenden zu Beginn der Prüfung zeigen möchten, als Präsentation in Ihre Prüfung einbinden. Fügen Sie hierzu während der Entwicklung Ihrer Prüfung die Präsentation in Form von Bilddateien in die Prüfung ein.
Tipp: Eine PowerPoint-Präsentation können Sie in Bilddateien umwandeln, indem Sie in der geöffneten PowerPoint-Datei unter Datei auf Exportieren klicken und dann auf Dateityp ändern. Wählen Sie dann unter Bild-Dateitypen eines der beiden Bildformate und klicken Sie auf Speichern unter. Wählen Sie einen Speicherort für die Bilddateien aus und klicken Sie auf Speichern.
(Für Mac-User: Exportieren > Dateiformat auf PNG oder JPG einstellen, darunter Jede Folie auswählen aktivieren und darauf achten, dass die Sortierung der Folien der gewünschten Reihenfolge entspricht > auf den Button Exportieren klicken).
¶ Präsentation einbinden
Gehen Sie wie folgt vor, um die Präsentation einzubinden (diese Anleitung deckt sich mit Schritt 14 der Anleitung zur Prüfungsentwicklung):
- Klicken Sie unter Präsentation auf das Symbol + (A). Ein Fenster öffnet sich.
- Navigieren Sie zum Speicherort der Bilddateien für Ihre Präsentation, wählen Sie diese aus und klicken Sie auf Öffnen.
Sie können alle gängigen Bildformate hochladen, ausgenommen HEIC. Das Hochladen von pptx, docx oder xlsx ist nicht möglich.
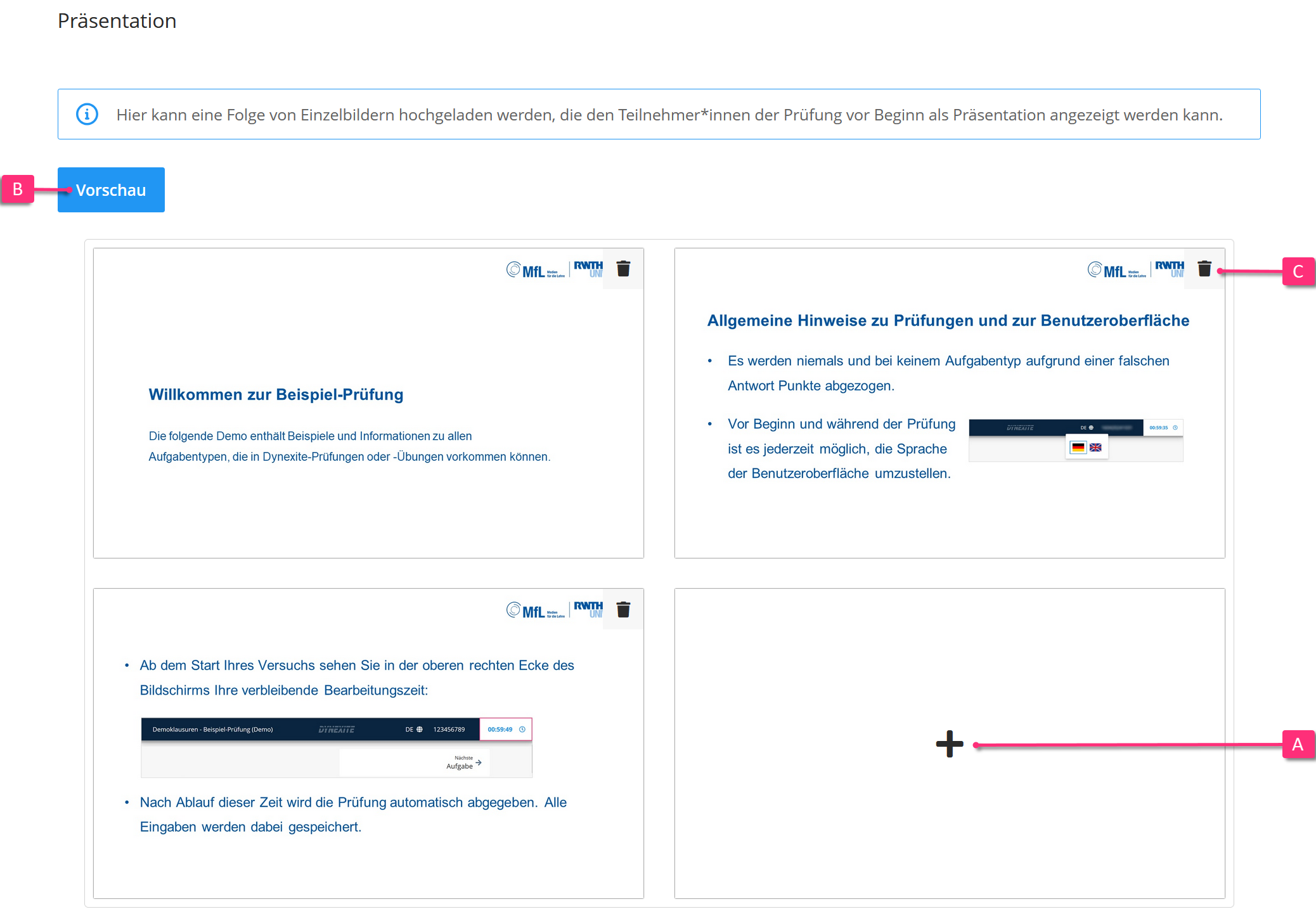
- Starten Sie ggf. die Vorschau mit einem Klick auf den gleichnamigen Button (B). Über die Pfeile können Sie durch Ihre hochgeladenen Bilder navigieren, ein Klick auf das x schließt die Vorschau wieder. Sie können die Reihenfolge der Bilder durch Drag-and-drop verändern.
Um ein hochgeladenes Bild wieder zu entfernen, klicken Sie am rechten oberen Rand des Bilds auf das Symbol Mülleimer ©.
Die Präsentation wird den Studierenden auf den Bildschirmen angezeigt, nachdem sie die Einverständniserklärungen zur Prüfungsteilnahme ausgefüllt haben.
RWTH-spezifische Information: Eine Vorlage für eine Präsentation mit Informationen zur Prüfungsdurchführung finden Sie auf der ePrüfungs-Webseite unter Downloads (Folien-Prüfungsinformationen).
¶ Präsentation während einer Prüfung erneut öffnen
Standardmäßig können Studierende die Präsentationsfolien während der Prüfung erneut einsehen
Falls dies nicht gewünscht ist, informieren Sie vor Prüfungsbeginn einen Dynexite Administrator. Nach Beginn der Prüfung kann diese Einstellung nicht mehr geändert werden.
Der Button Präsentation erneut anzeigen ist in der aktiven Prüfung im Bereich Übersicht zu finden. Die Prüfungszeit läuft beim Einsehen der Folien weiter.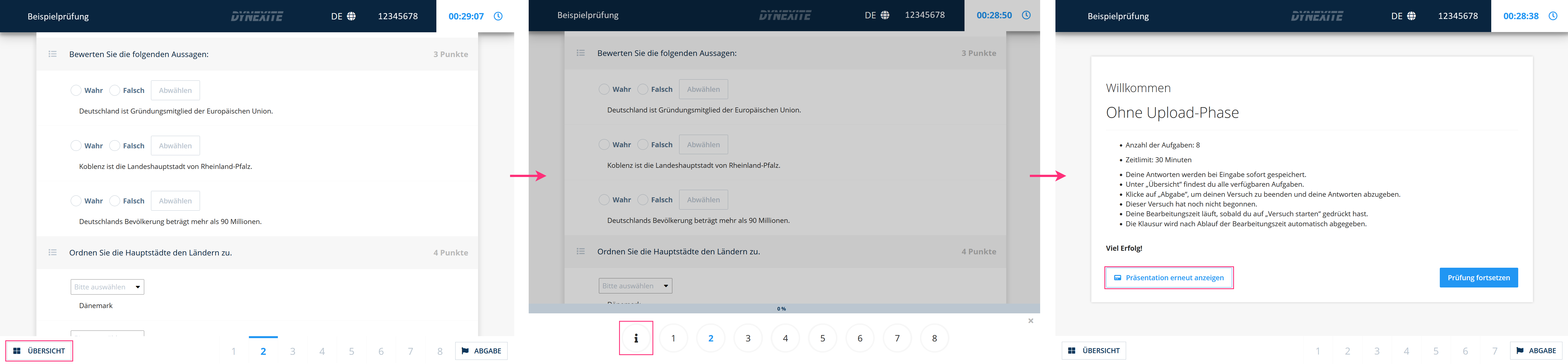
¶ RWTH-spezifische Informationen zu Präsentationen in den verschiedenen Prüfungsräumen
Abhängig vom Prüfungsraum gilt folgendes:
¶ Prüfungen in Sparkassenforum, Couvenhalle oder HKW-5
Findet Ihre Prüfung in den Prüfungsräumen Sparkassenforum, Couvenhalle oder HKW-5 statt, ist es aufgrund der räumlichen Gegebenheiten notwendig, die Präsentation in die Prüfung einzubinden.
Am Tag der Prüfung sehen die Studierenden die Präsentation auf ihren Bildschirmen - entweder ferngesteuert durch Sie oder selbstgesteuert:
¶ Als ferngesteuerte Präsentation
Bei einer ferngesteuerten Präsentation erfolgt die Steuerung durch Sie über den Aufsichtsrechner im Prüfungsraum. Klicken Sie zum Starten auf den Button Ferngesteuerte Präsentation starten.
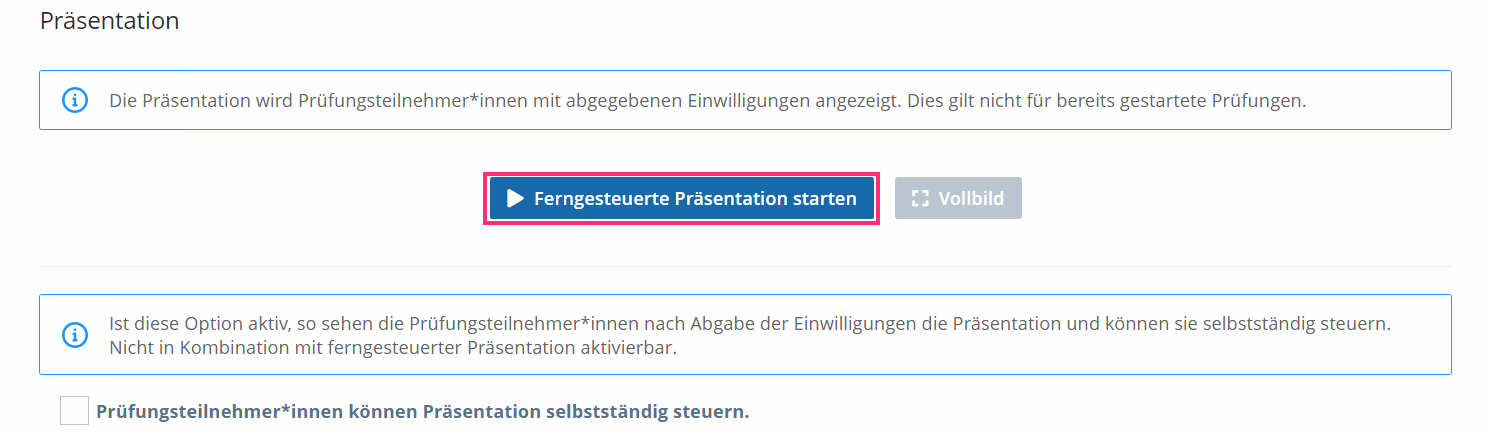
Um die Präsentation selbst im Vollbildmodus zu sehen, klicken Sie auf den Button Vollbild. Um den Vollbildmodus zu beenden, klicken Sie auf das x am rechten oberen Seitenrand. Nutzen Sie die Pfeile zum Durchklicken der Folien.
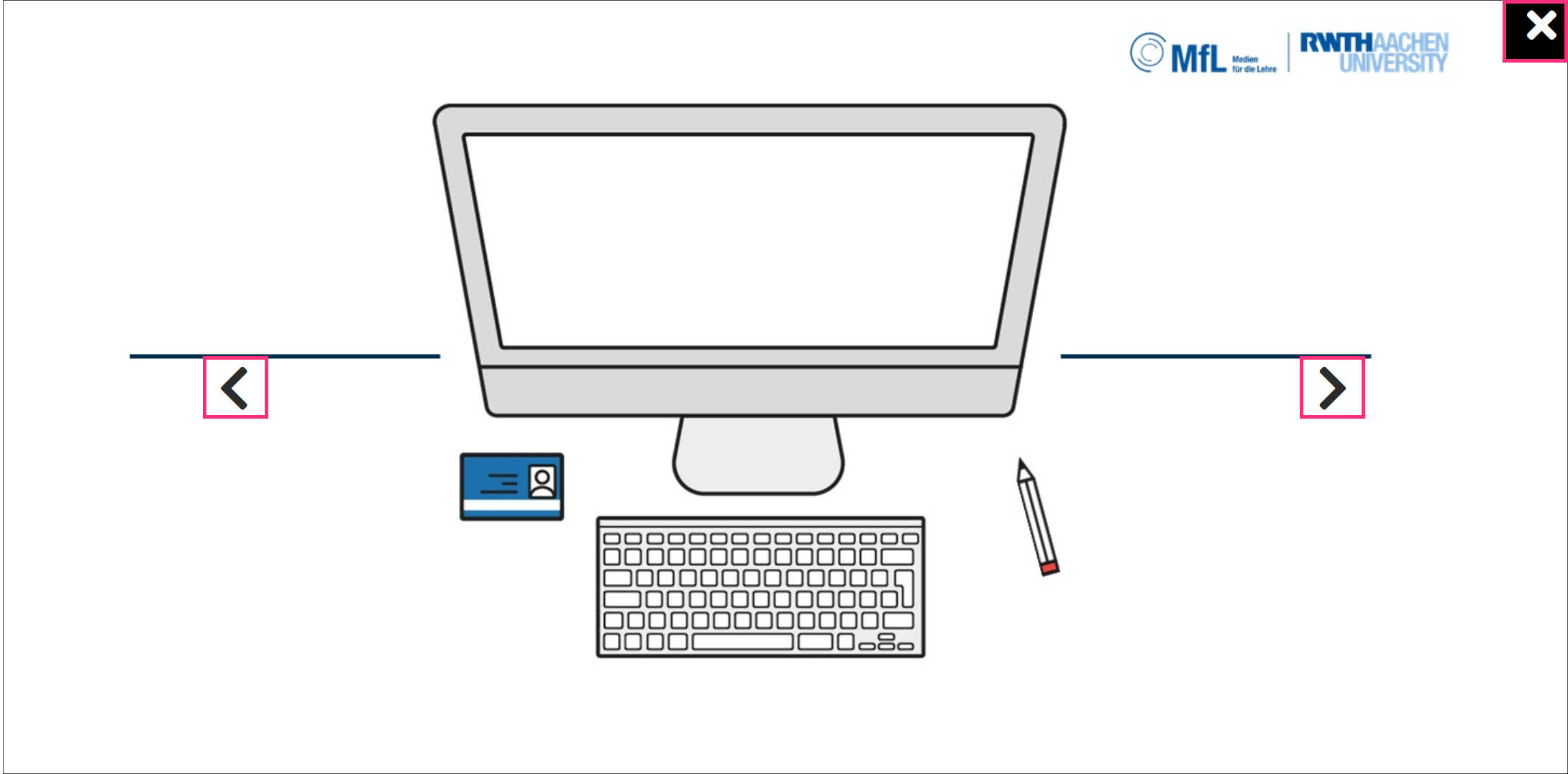
Nachdem Sie die Präsentation durch einen Klick auf den Button Präsentation beenden beendet haben, sehen die Studierenden die Startseite für die Prüfung.
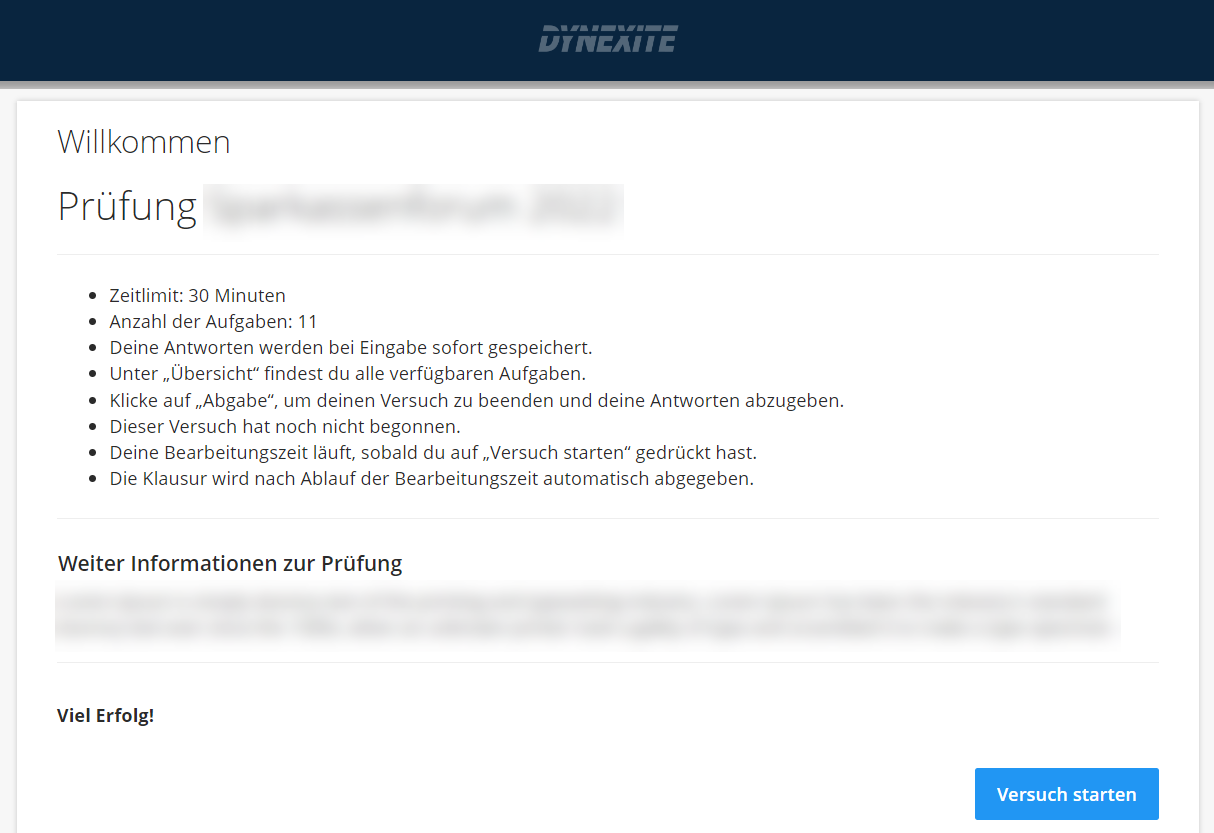
¶ Als selbstgesteuerte Präsentation
Bei einer selbstgesteuerten Präsentation können die Studierenden selbstständig durch die Folien klicken, nachdem sie die Einverständniserklärungen ausgefüllt haben. Aktivieren Sie hierzu die Checkbox Prüfungsteilnehmer*innen können Präsentation selbständig steuern.
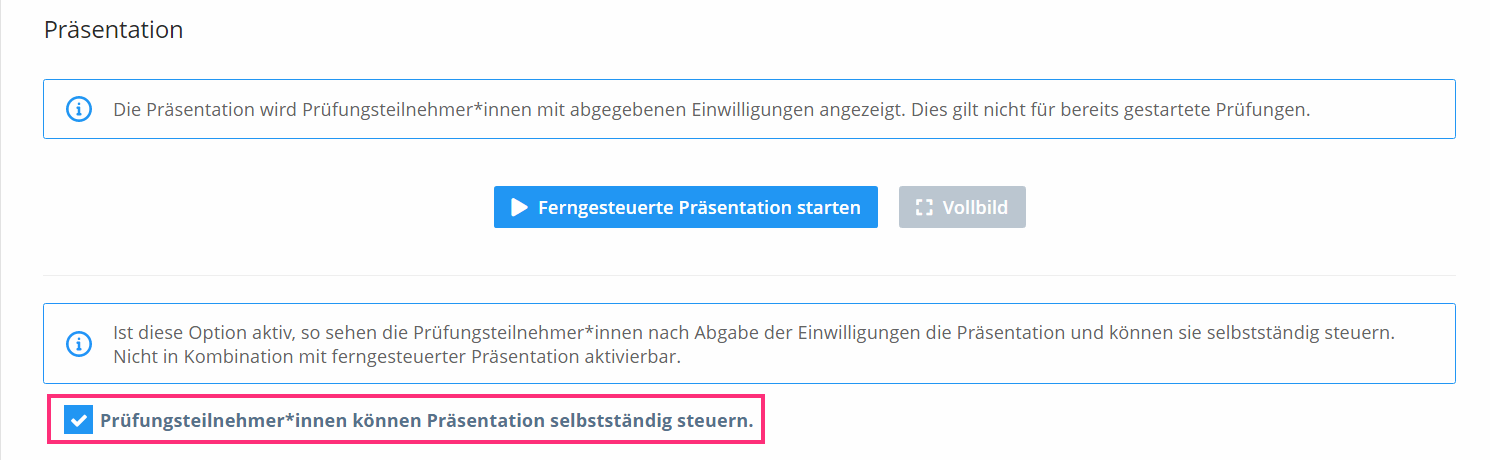
Über die Pfeile können die Studierenden durch die Präsentation navigieren.
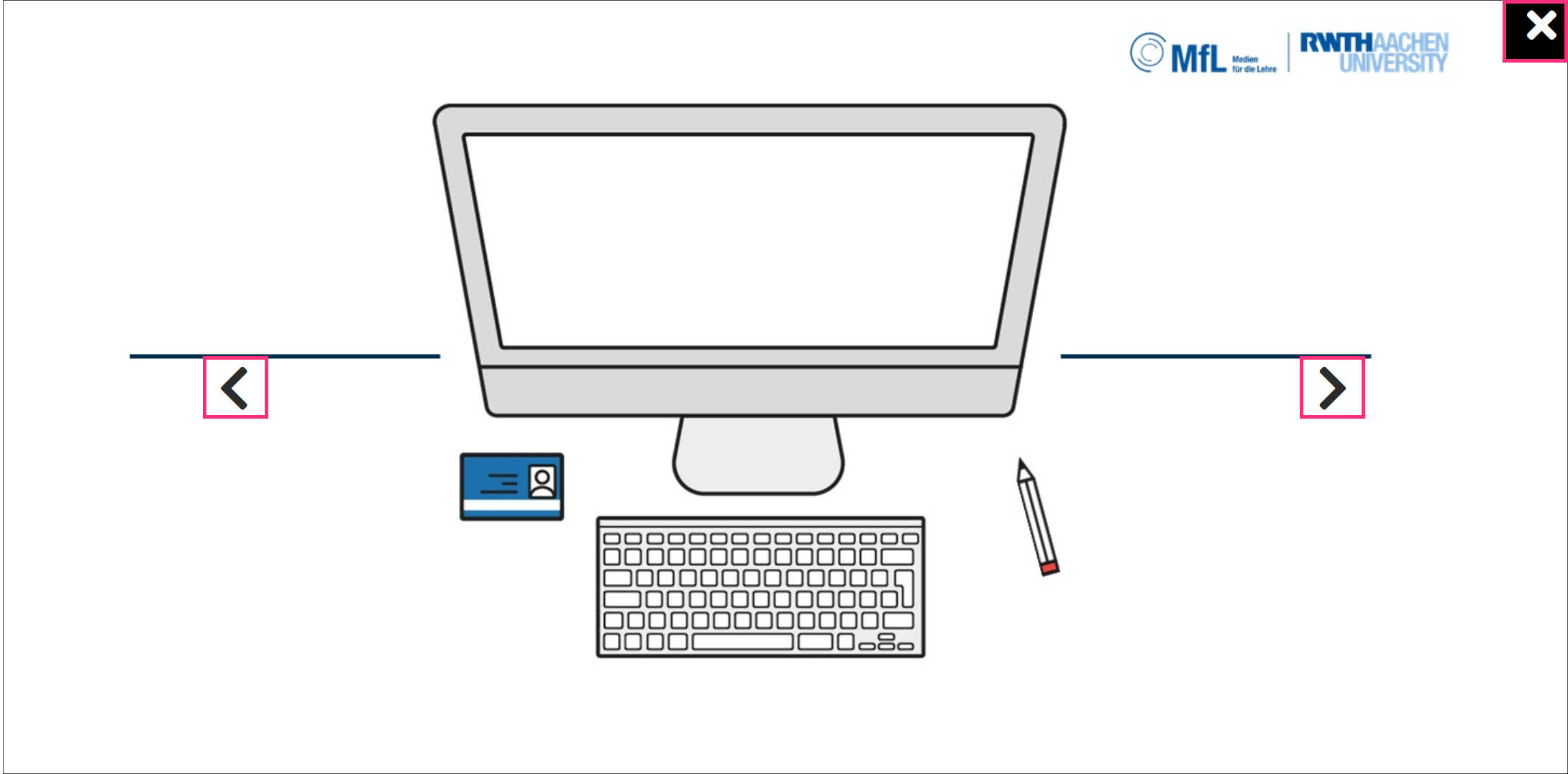
Nachdem die Studierenden die Präsentation durch einen Klick auf das x am rechten oberen Seitenrand geschlossen haben, sehen sie die Startseite für die Prüfung.
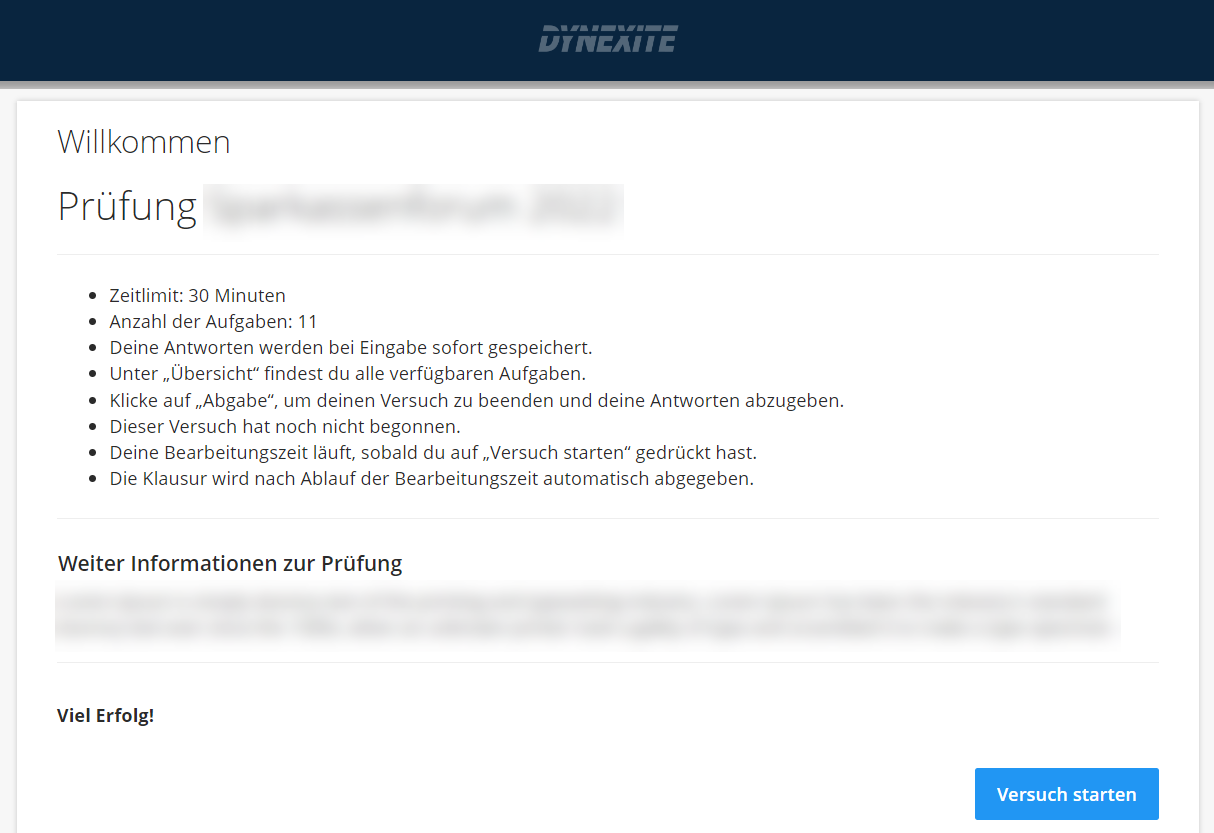
Möchten Sie während einer ferngesteuerten Präsentation die Kontrolle übernehmen, klicken Sie auf den Button Ferngesteuerte Präsentation starten. Dies unterbricht die Selbststeuerung, d.h. die aktiven Präsentationen der Studierenden bleiben sichtbar, werden aber nun von Ihnen ferngesteuert.
¶ Prüfungen im ZuseLab
Findet Ihre Prüfung im ZuseLab statt, gibt es folgende Möglichkeiten für eine Präsentation:
a) Sie bringen Ihre Präsentation auf einem USB-Stick mit und steuern sie über den Aufsichtsrechner im Prüfungsraum (die Installation der Präsentation auf dem Aufsichtsrechner erfolgt über den ZuseLab-Administrator).
b) Alternativ können Sie die Präsentation im Schritt Prüfungsentwicklung in die Prüfung einbauen. Das ePrüfungsteam wird Ihre Prüfung bei der Installation so konfigurieren, dass die Studierenden die Präsentation selbständig durchklicken können, nachdem Sie die Einverständniserklärungen zur Prüfungsteilnahme ausgefüllt haben.
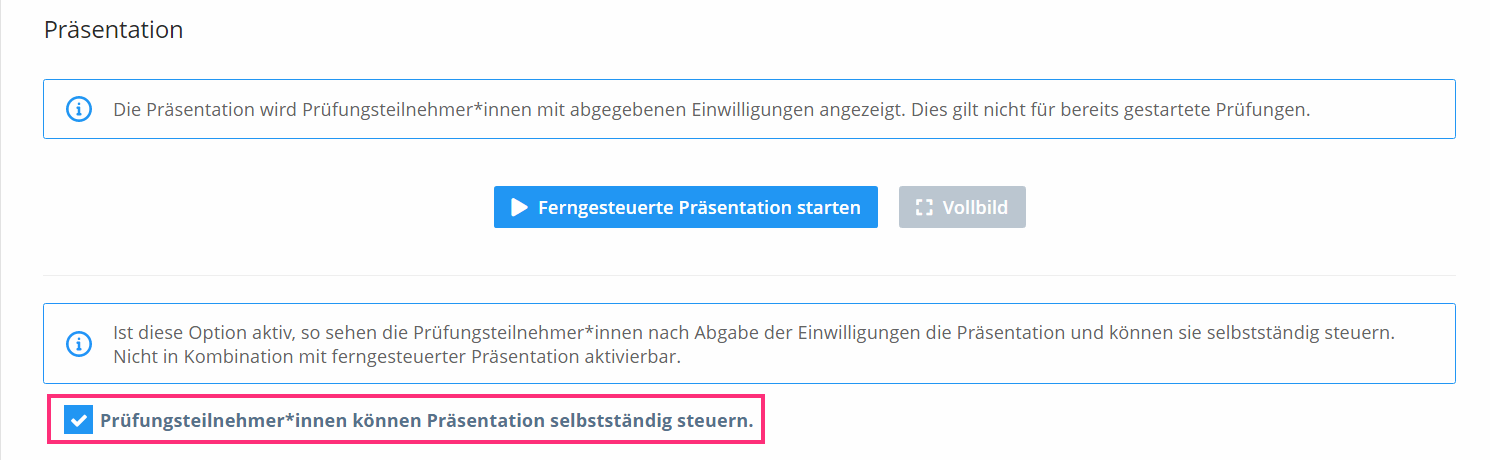
Über die Pfeile können die Studierenden durch die Präsentation navigieren und diese durch einen Klick auf das x am rechten oberen Seitenrand schließen.
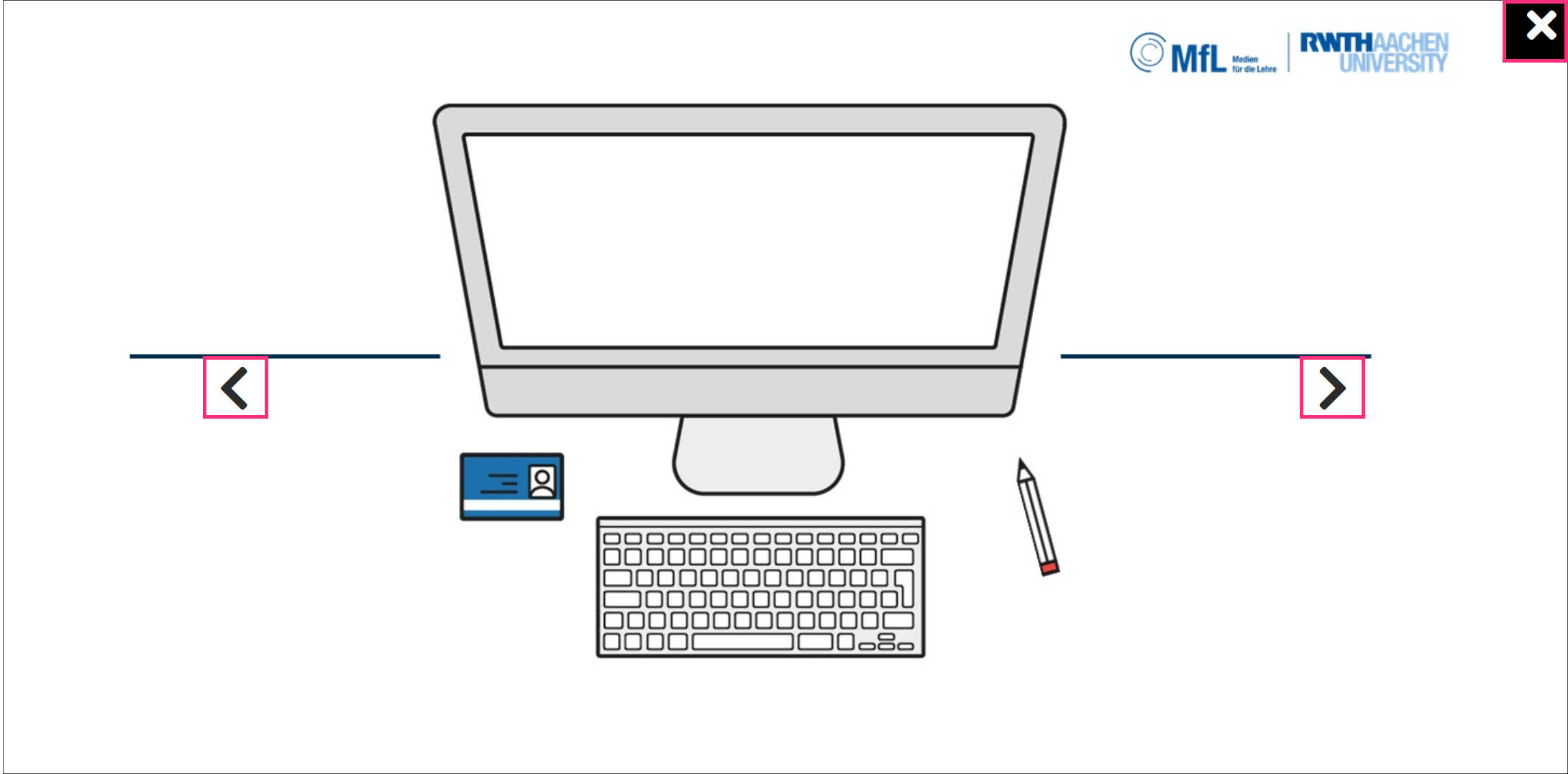
Nachdem die Studierenden die Präsentation durch einen Klick auf das x am rechten oberen Seitenrand geschlossen haben, sehen sie die Startseite für die Prüfung.