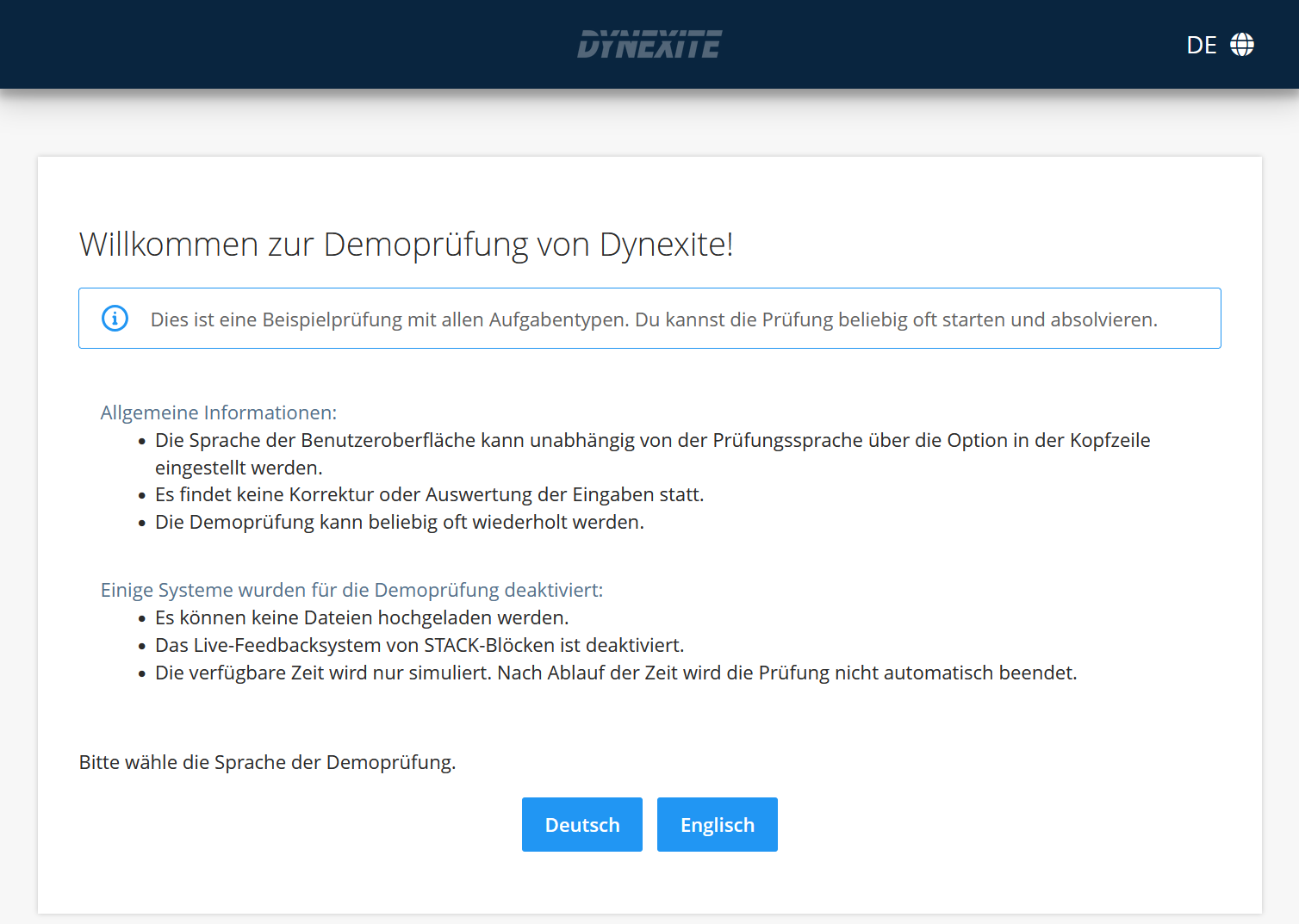¶ Was ist neu?
¶ ab Version 3.8
- Studierende können zu Beginn einer Einsicht ein Archiv ihrer Prüfung beauftragen. Die Datei ist 14 Tage ab dem Zeitpunkt der Bereitstellung im Download-Bereich der Learnerumgebung von Dynexite verfügbar.
¶ ab Version 3.6
- Die Demoprüfung unter https://dynexite.rwth-aachen.de/l/demo wurde aktualisiert und erweitert.
¶ ePrüfungen aus Studierendensicht (RWTH-spezifisch)
Dieses Kapitel enthält Informationen zu (RWTH-spezifischen) Abläufen aus Studierendensicht zu den folgenden Themen:
- Teilnahme an einer elektronischen Prüfung:
- Online-Fernprüfungen (i.d.R. von zuhause oder am Institut)
- Online-Präsenzprüfungen (im ePrüfungsraum)
- Besonderheiten bei Prüfungen mit Upload-Phase.
- Hochladen von Prüfungsunterlagen für Datei-Upload-Aufgaben
- Via Telescope-App
- Vom lokalen Computer
- Aufrufen des digitalen Taschenrechners während einer Online-Präsenzprüfung (nur möglich, falls vom Lehrstuhl gewünscht).
- Abgabe einer Prüfung
- Teilnahme an der Einsicht
- Stellen eines Nachkorrekturantrags.
- Übungen in der Dynexite-Lernumgebung.
Hier finden Sie eine Dynexite Demoprüfung. Sie lässt Nutzende die Benutzeroberfläche von Dynexite erkunden und erläutert die verschiedenen Aufgabentypen anhand von Beispielaufgaben.
¶ Starten einer Online-Fernprüfung
Der Login erfolgt abhängig von der Art der ePrüfung (in Präsenz oder online) entweder über die Matrikel-Nr. oder den RWTH-SSO.
¶ Login bei Online-Präsenzprüfungen
Prüfungsort: ePrüfungsräume der RWTH
Login: Matrikel-Nummer
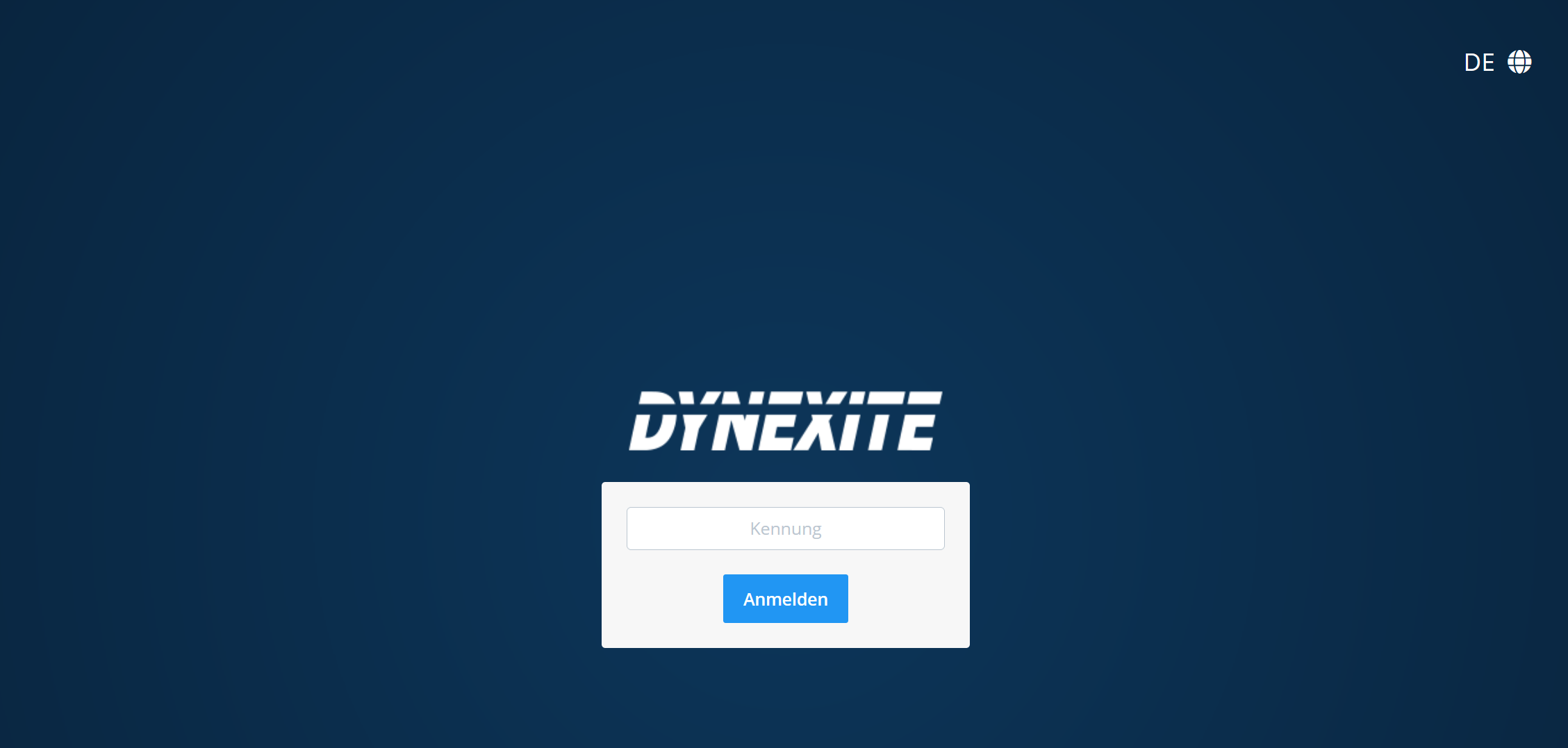
Die Prüfung wird von einem Dynexite-Administrator (oder einem Dozierenden, falls der DIY-Modus genutzt wird) in 3 Stufen freigeschaltet:
1: Login ist möglich
2: Einverständiserkärungen sind freigeschaltet
3: Prüfung kann gestartet werden
¶ Login bei Online-Fernprüfungen
Prüfungsort: zuhause oder in Räumen des Institus
Login: RWTH Single Sign-On (SSO, auch: TIM-Kennung)
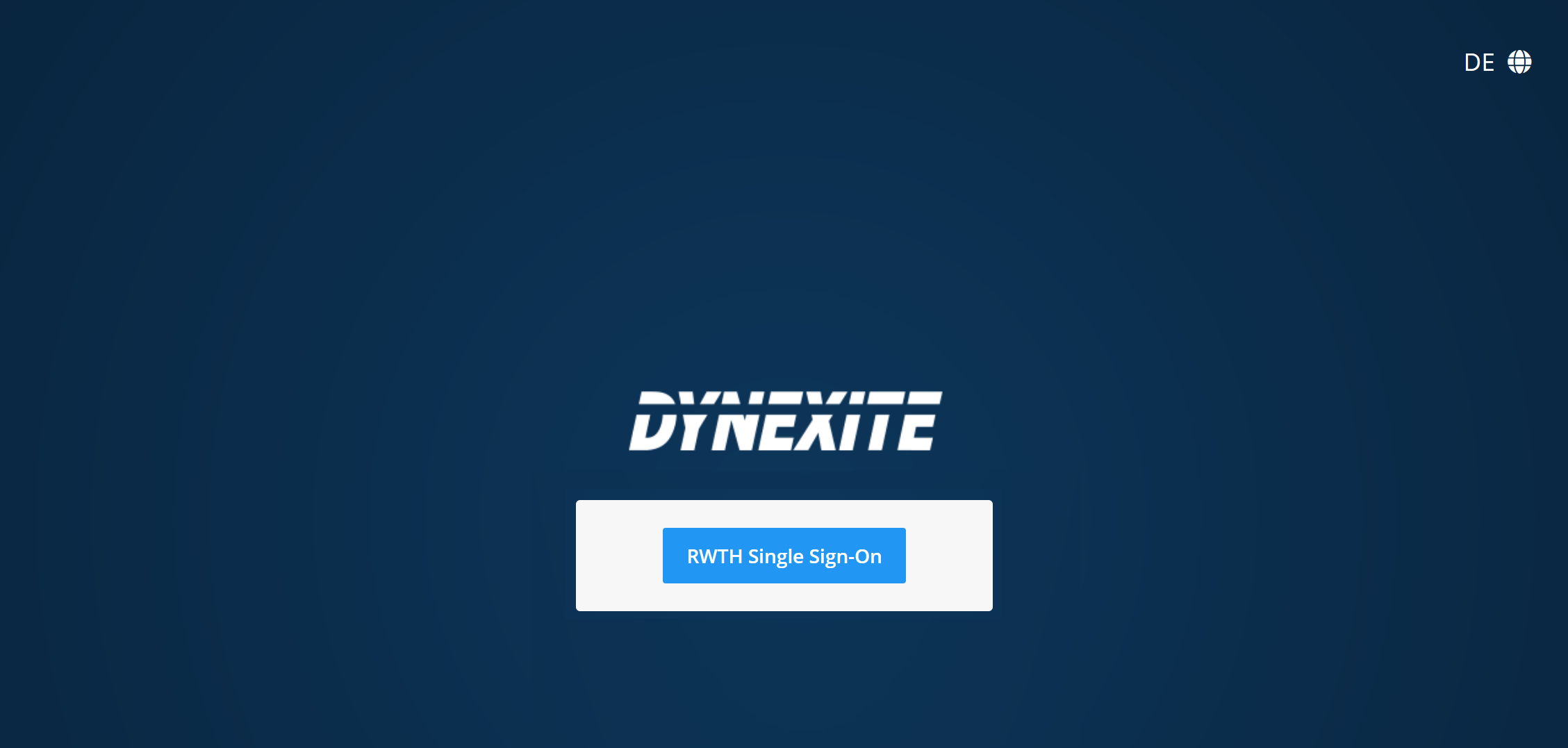
Beachten Sie, dass für den Login in Online-Fernprüfungen via RWTH-SSO eine Multifaktor-Authentifizierung verpflichtend ist. Nutzende müssen ihren zweiten Faktor im Selfservice über den Tokenmanager generieren, um auf mit dem SSO geschützte Services zugreifen zu können. Dies gilt nicht für Online-Präsenzprüfungen, da hier der Login via Matrikel-Nr. erfolgt.
¶ Ablauf nach dem Login
Nach dem Login in Dynexite ist die Prüfung i.d.R. noch nicht zur Teilnahme freigegeben und die Ansicht sieht aus wie folgt: 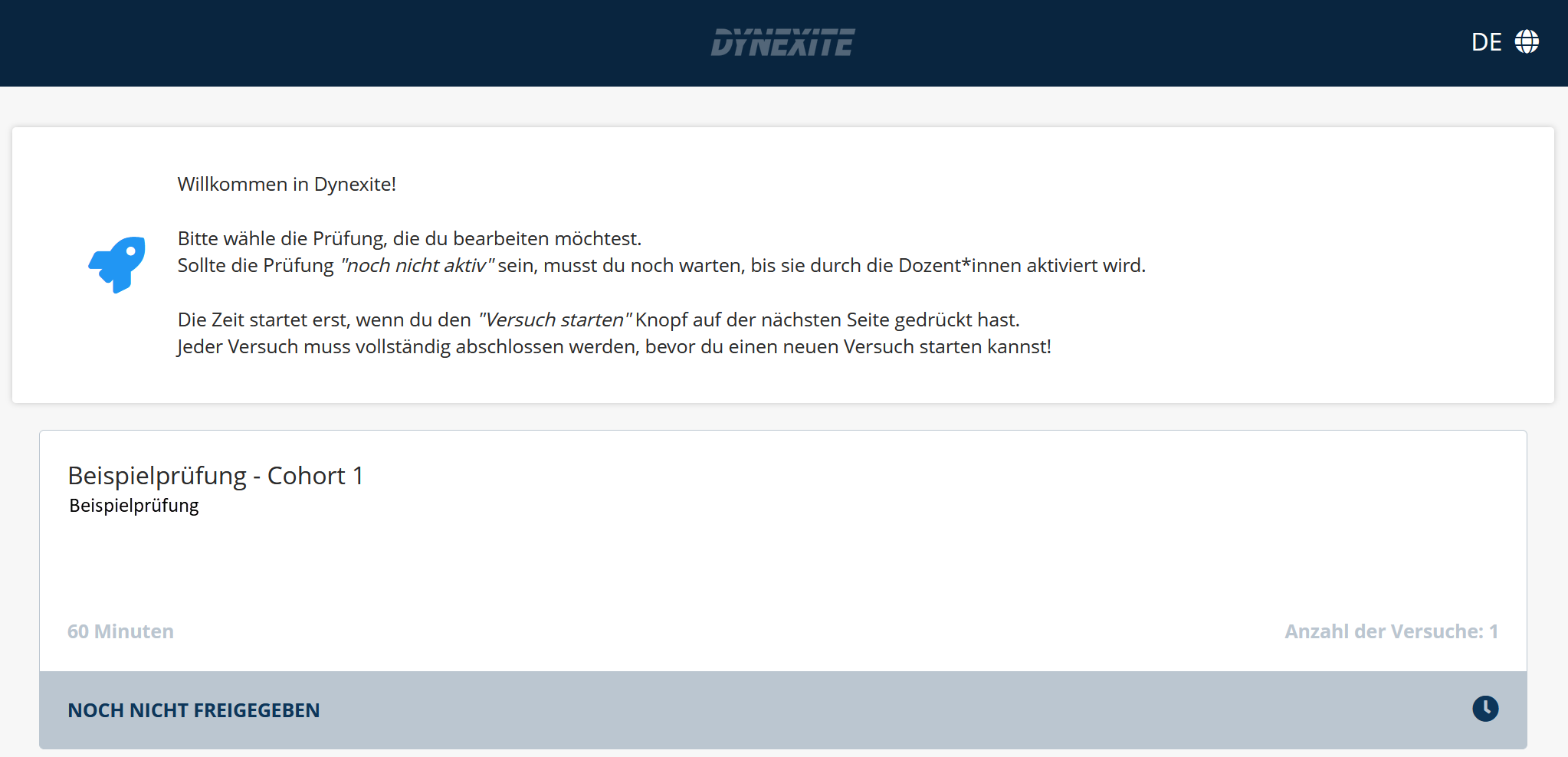
Der grüne Balken TEILNEHMEN signalisiert, dass die Prüfung bereit zum Starten ist: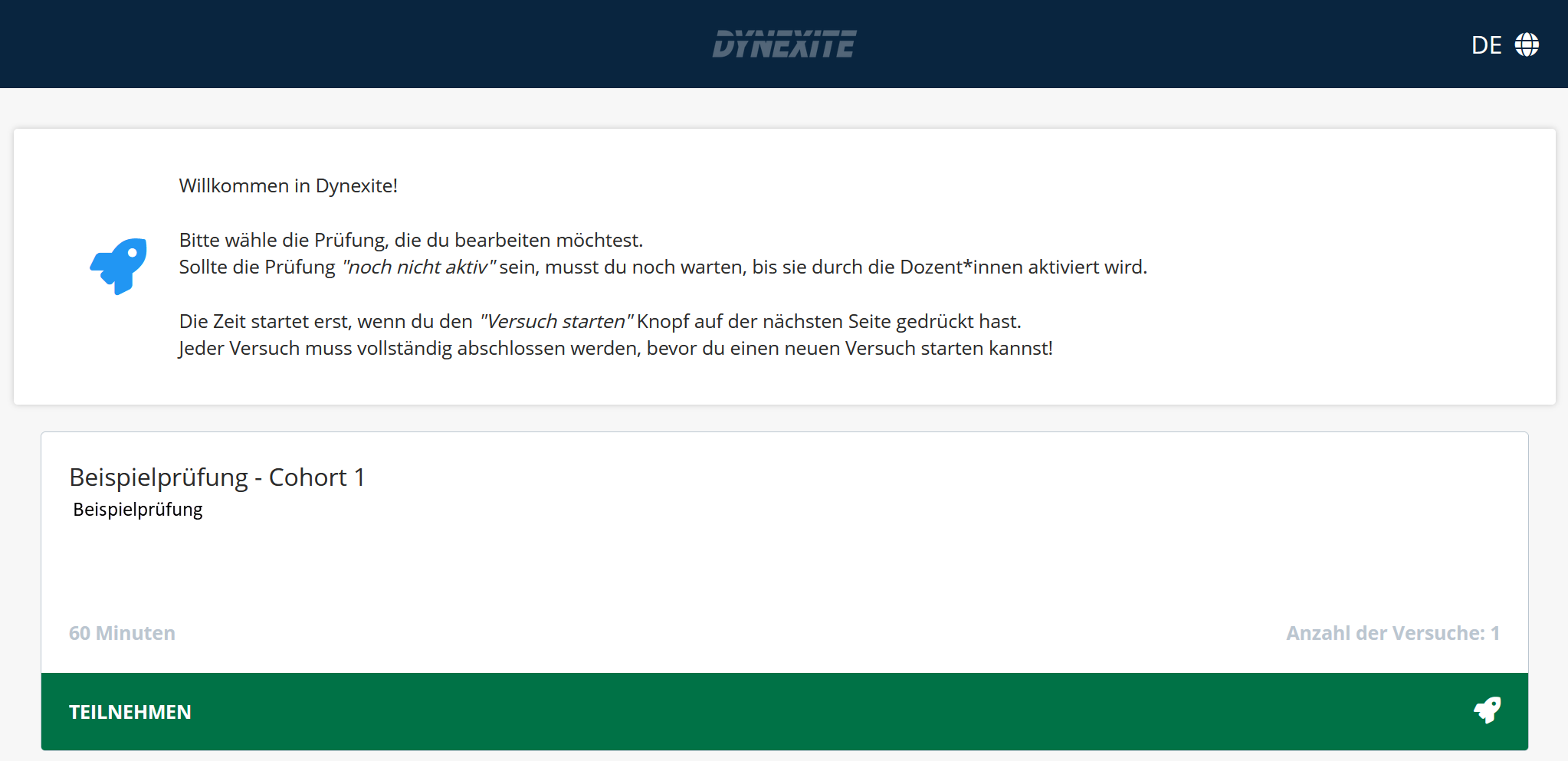
Ein Klick auf den Namen der Prüfung öffnet zunächst die Ansicht zum Bearbeiten der Einverständniserklärungen: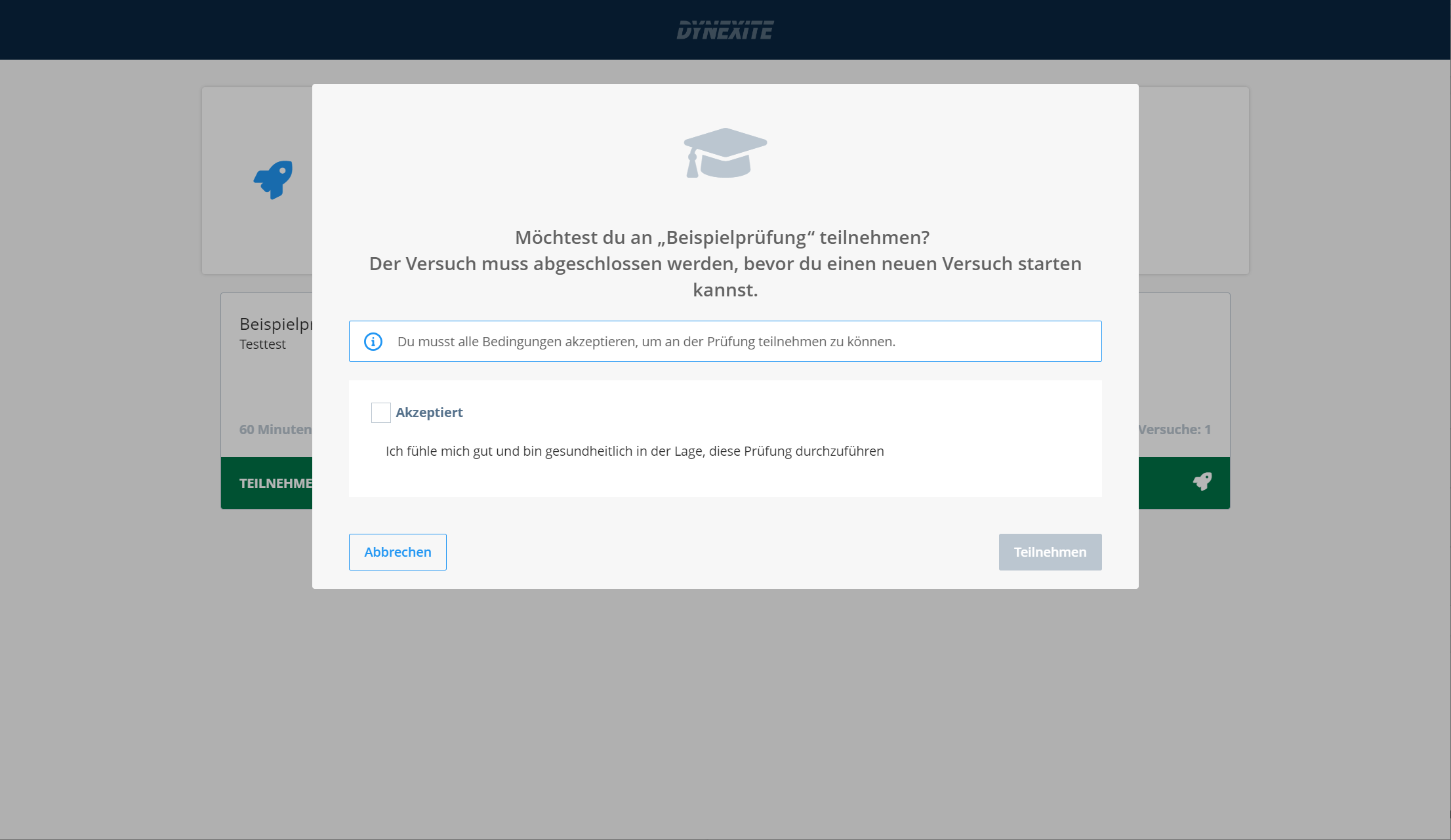
Nach Abgabe der Einverständniserklärung durch das Aktivieren der Checkbox(en) wird der Button Teilnehmen aktiv. Ein Klick darauf führt in die nächste Ansicht. Hier gibt es zwei Möglichkeiten:
¶ Möglichkeit 1
Wurde die Prüfung noch nicht von einem Dynexite-Administrator zur Bearbeitung freigegeben, sehen Studierende nach dem Bearbeiten der Einverständniserklärungen folgendes: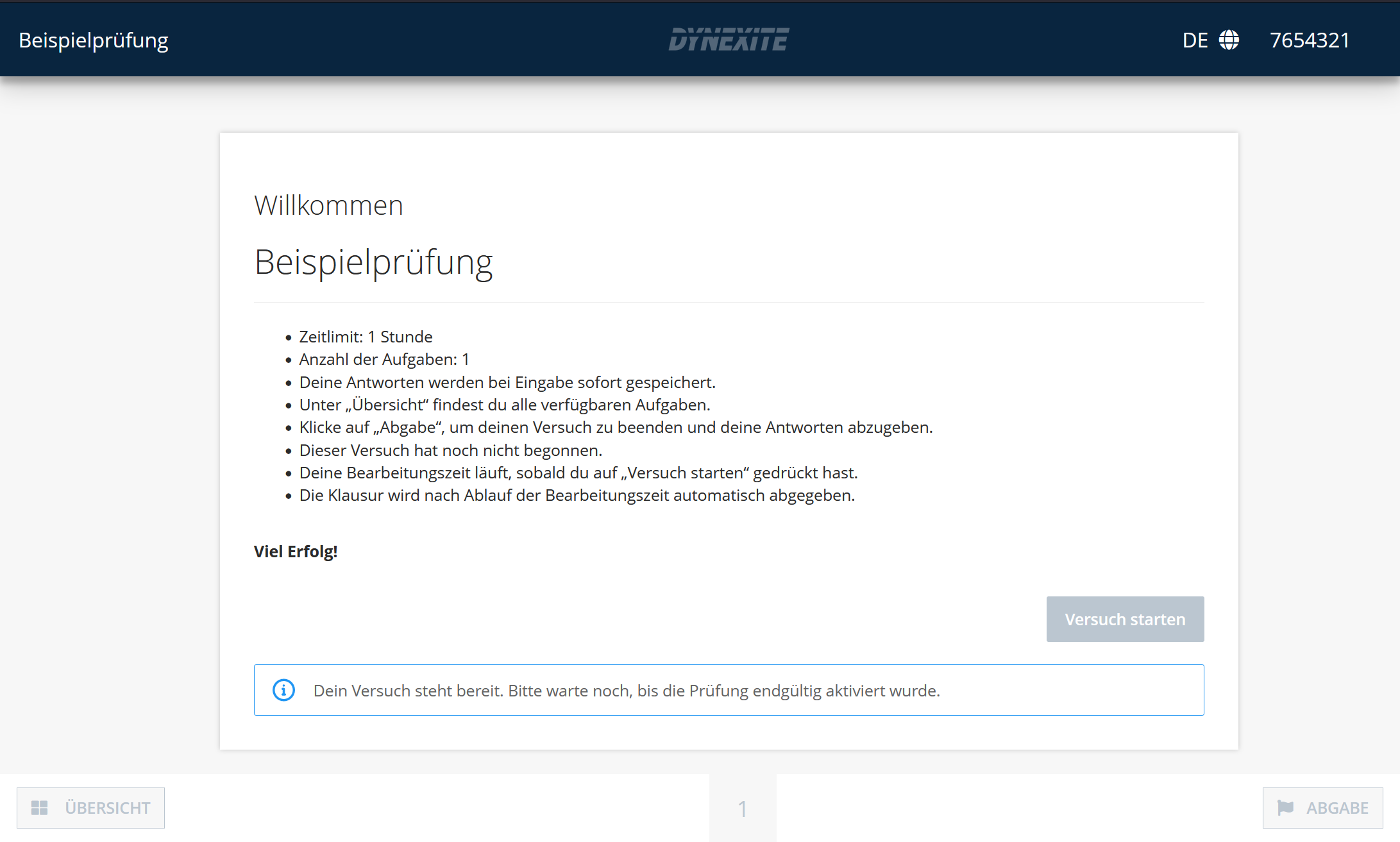
Die Prüfung sollte in Kürze freigegeben werden. Ist dies der Fall, wird der Button Versuch starten anklickbar.
¶ Möglichkeit 2
Wurde die Prüfung von einem Dynexite-Administrator freigegeben und ist somit startbar, sehen Studierende hingegen folgendes: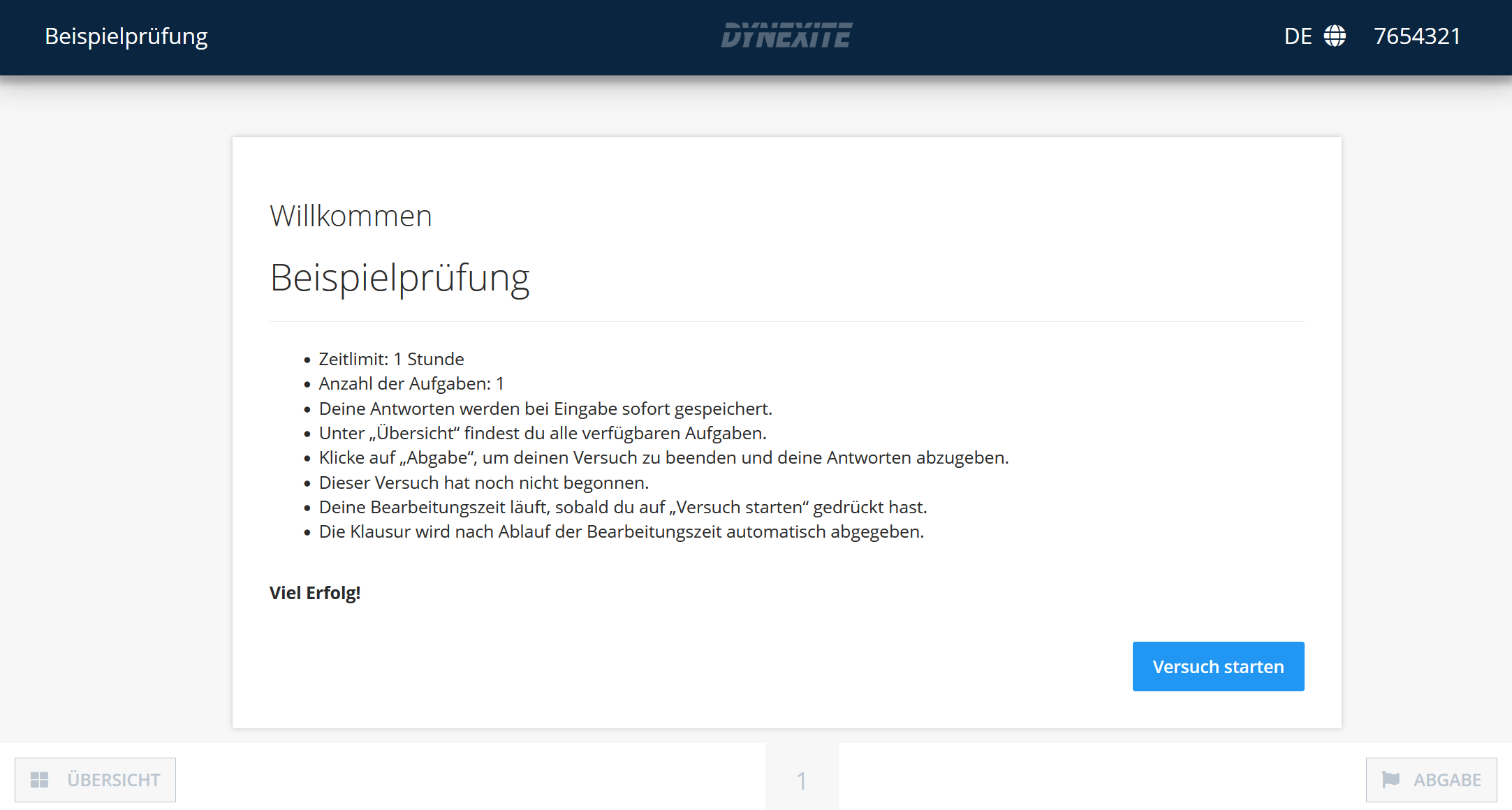
¶ Prüfungen mit Präsentation
Enthält die Prüfung eine Präsentation, wird diese den Studierenden nach den Einverständniserklärungen und vor der Seite zum Starten der Prüfung auf ihren Monitoren angezeigt.
Bei ferngesteuerten Präsentationen wird die Präsentation durch den Vortragenden beendet, bei selbstgesteuerten Präsentationen durch die Studierenden selbst.
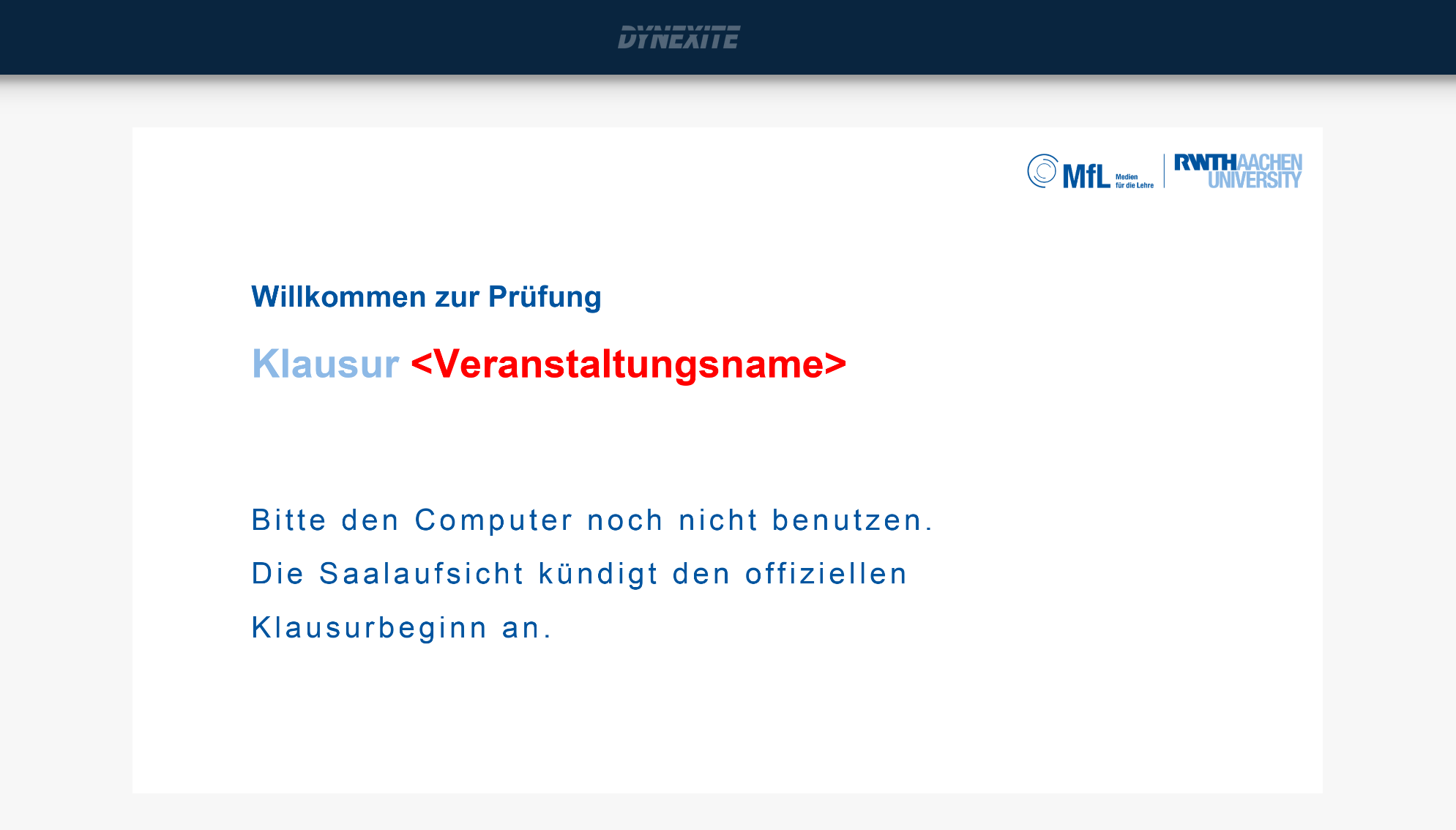
¶ Start der Bearbeitungszeit
Ein Klick auf den Button Versuch starten startet die Prüfung, d.h. ab diesem Zeitpunkt startet die individuelle Bearbeitungszeit der Studierenden (die Restzeit sehen Studierende oben rechts in Dynexite. Sie kann bei Bedarf durch Anklicken ausgeblendet werden).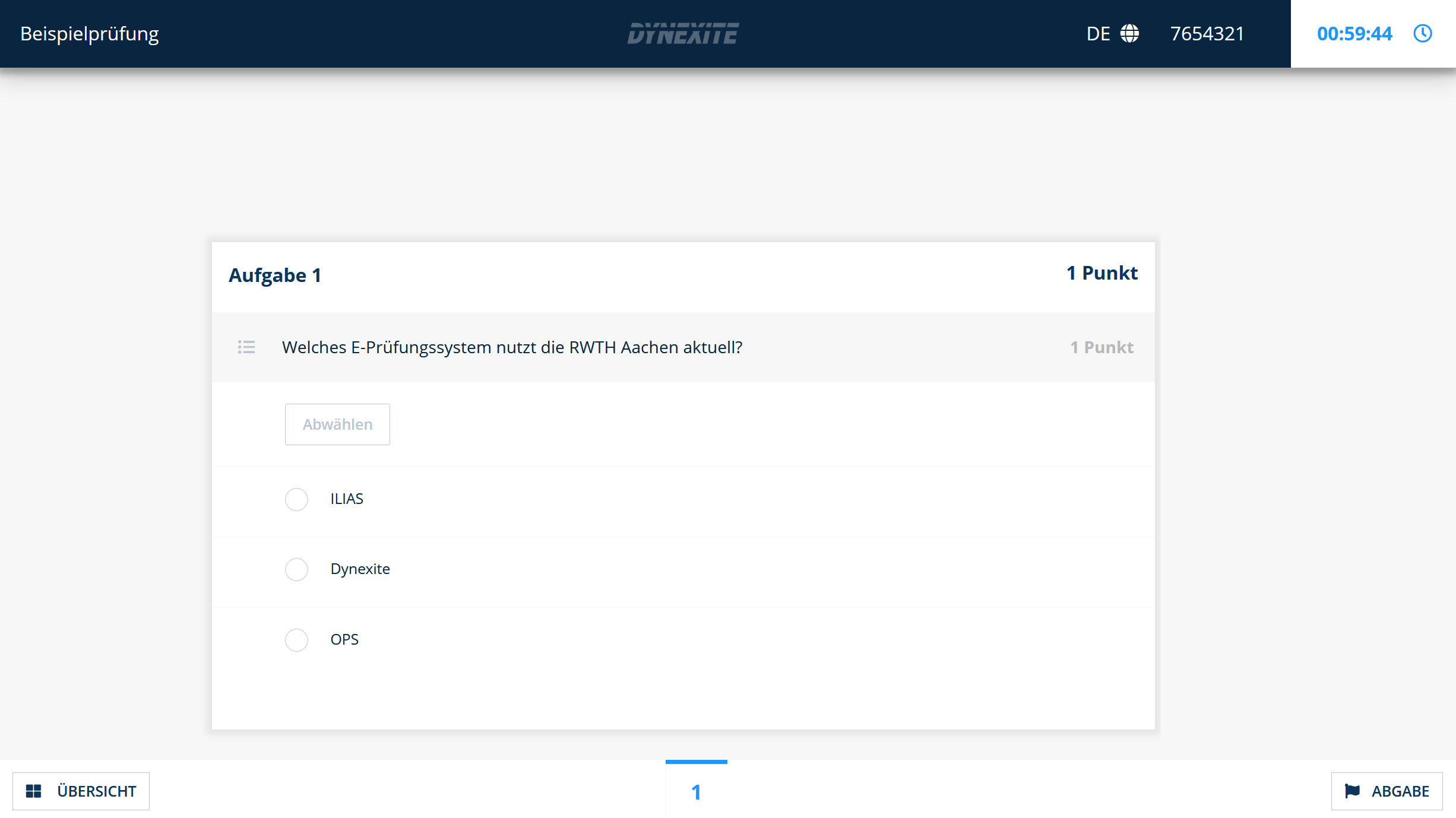
¶ Besonderheiten bei Prüfungen mit Upload-Phase
Bei manchen Prüfungen kann ein separates Zeitfenster für das Hochladen von Dateien vorgesehen sein.
¶ Vor Prüfungsbeginn
Dies ist auf der Teilnahme-Kachel angegeben:
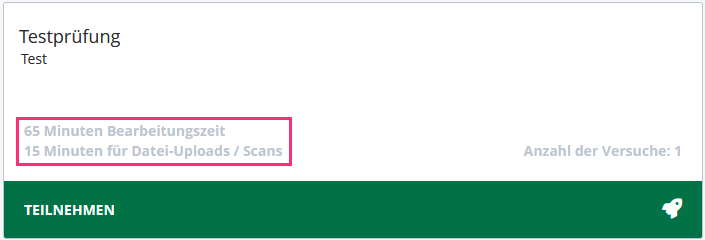
Auch das Informationsfenster vor dem Starten des Versuchs enthält entsprechende Angaben: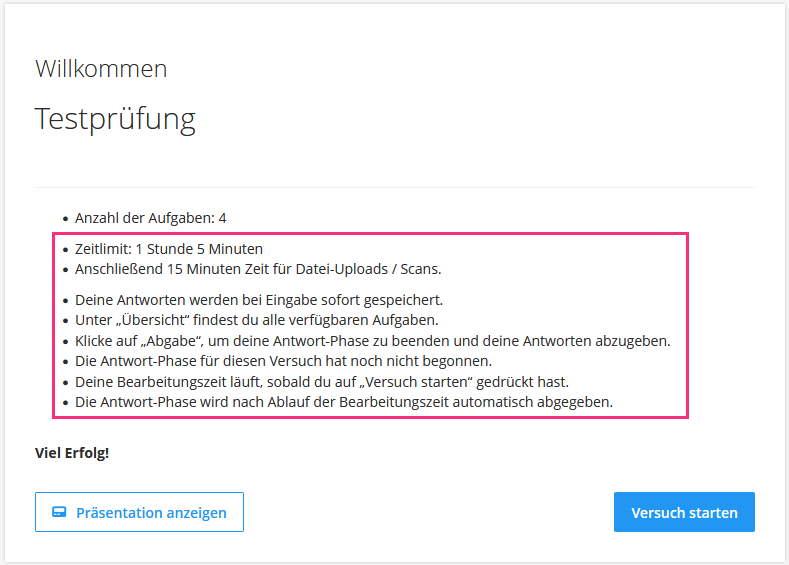
¶ Während der Antwort-Phase
Ergebnisse können theoretisch bereits in der Antwortphase der Prüfung hochgeladen werden, daher enthalten Upload-Aufgaben einen Hinweis auf die spätere Upload-Phase.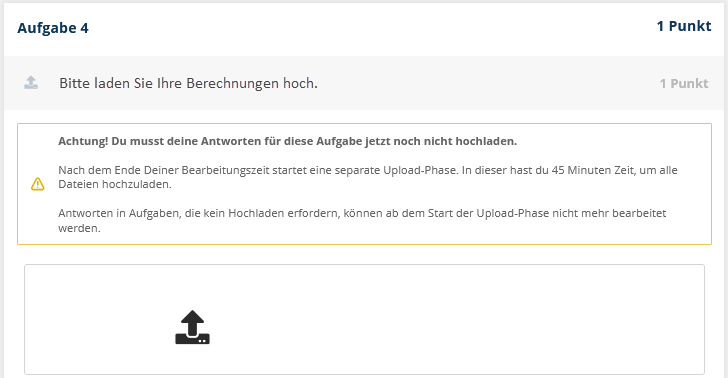
¶ Übergang zur Upload-Phase
Wird die Antwort-Phase einer Prüfung manuell beendet (durch Klick auf Abgabe), wird auch hier noch einmal über die Upload-Phase informiert: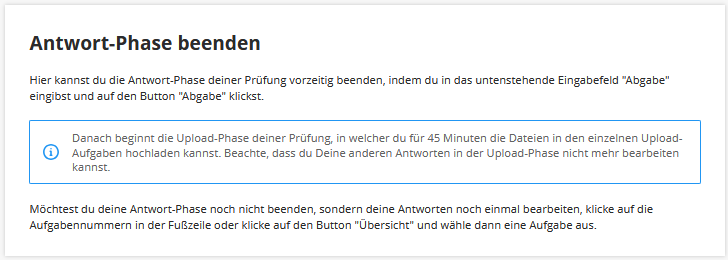
Der Start der Upload-Phase wird dann durch einen Klick auf den Button Upload-Phase starten ausgelöst.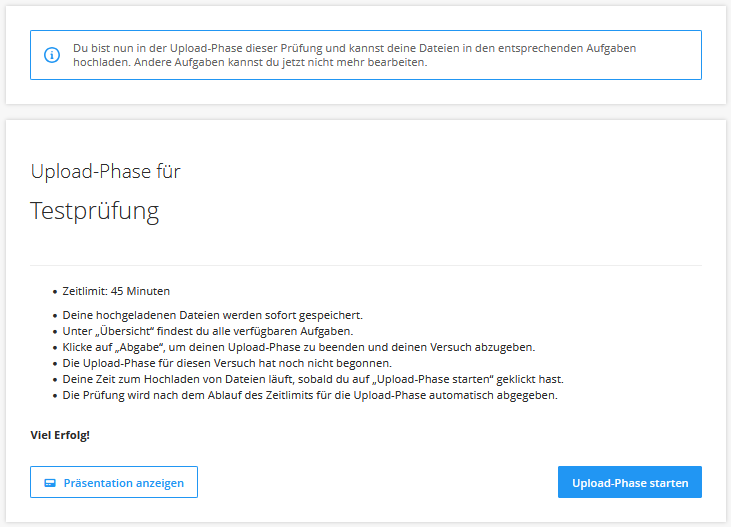
¶ Während der Upload-Phase
Je nach Konfiguration sind die Antworten aus der Antwort-Phase entweder sichtbar oder ausgeblendet. In keinem Fall können nach dem Start der Upload-Phase noch Änderungen an den Antworten vorgenommen werden. Nur Upload-Aufgaben sind noch bearbeitbar.
¶ Umstellen der Sprache der Benutzeroberfläche
Vor Beginn und während der Prüfung ist es jederzeit möglich, die Sprache der Benutzeroberfläche umzustellen.
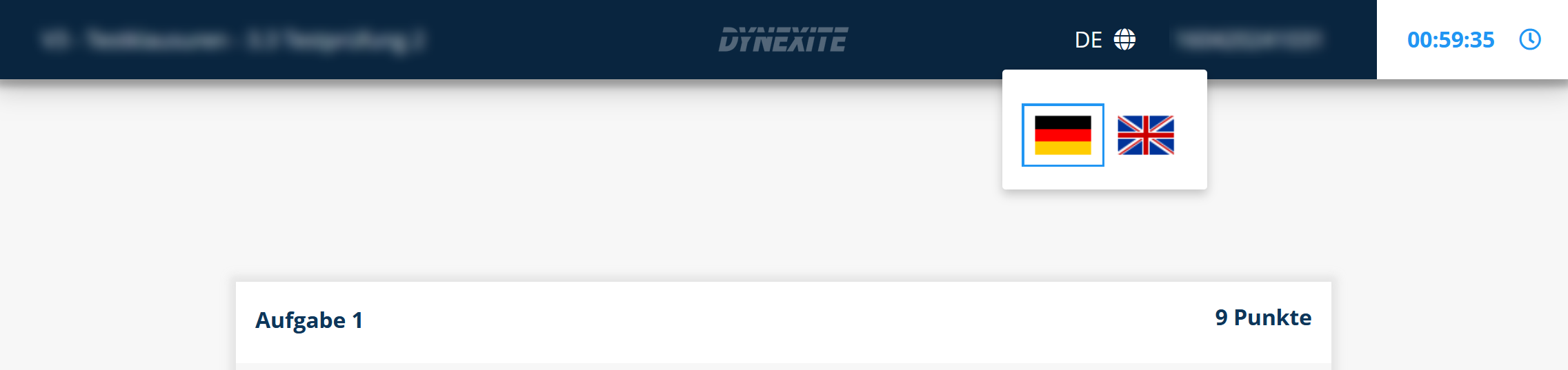
¶ Bearbeiten einer Datei-Upload-Aufgabe (nur bei Online-Fernprüfungen!)
Eine Datei-Upload-Aufgabe kann aktuell nur bei Online-Fernprüfungen eingesetzt werden und sieht für Studierende aus wie folgt:
Nach einem Klick auf den Upload-Bereich…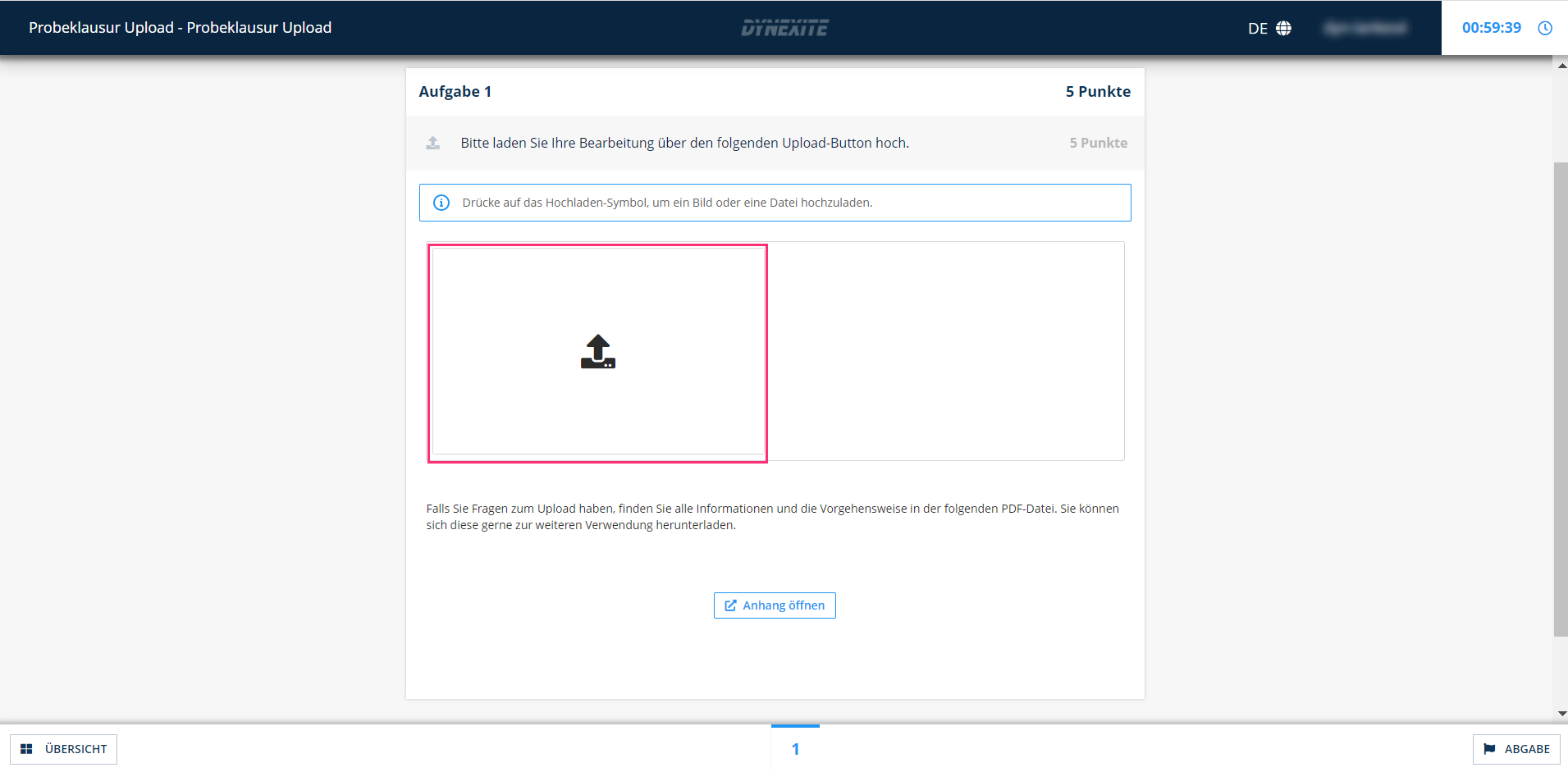
…öffnet sich die Ansicht Dateien hochladen: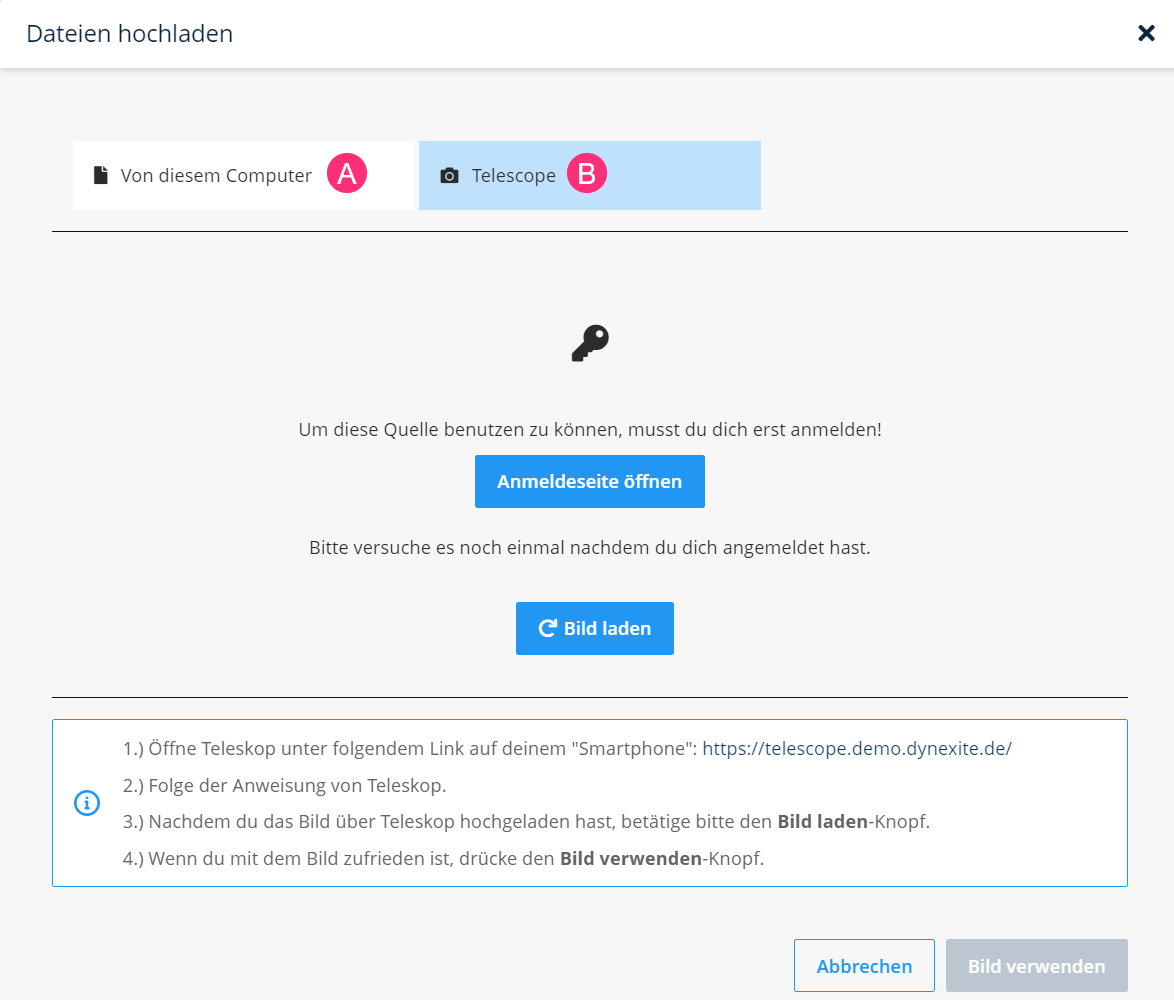
Von hier aus können Studierende mit dem Smartphone aufgenommene Fotos via Telescope-App (B) (RWTH-spezifische Information) hochladen. Ein Klick auf Von diesem Computer (A) wechselt in eine Ansicht, aus der Fotos vom lokalen PC hochgeladen werden können.
¶ Hochladen via Telescope-App (RWTH-spezifische Information)
Erfolgt das Hochladen der Prüfungsunterlagen via Telecope-App, sind die im markierten Kasten beschriebenen Schritte notwendig: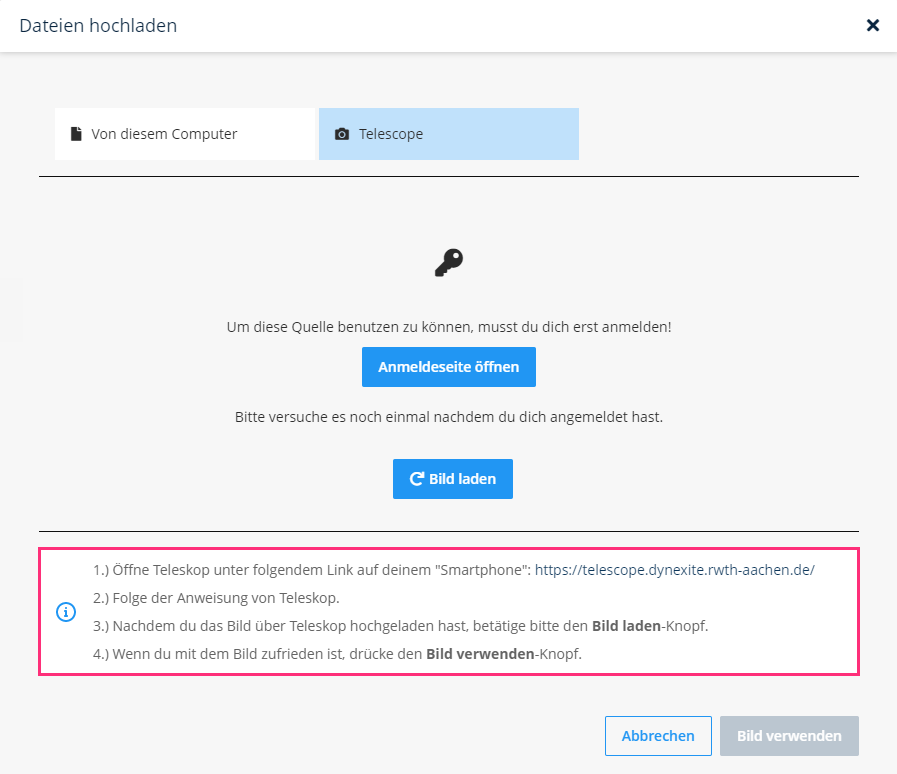
¶ Schritt 1
Im Browser des eigenen Smartphones öffnen die Studierenden folgende URL: https://telescope.dynexite.rwth-aachen.de. Anschließend ist ein Login über die RWTH-SSO (TIM-Kennung) erforderlich.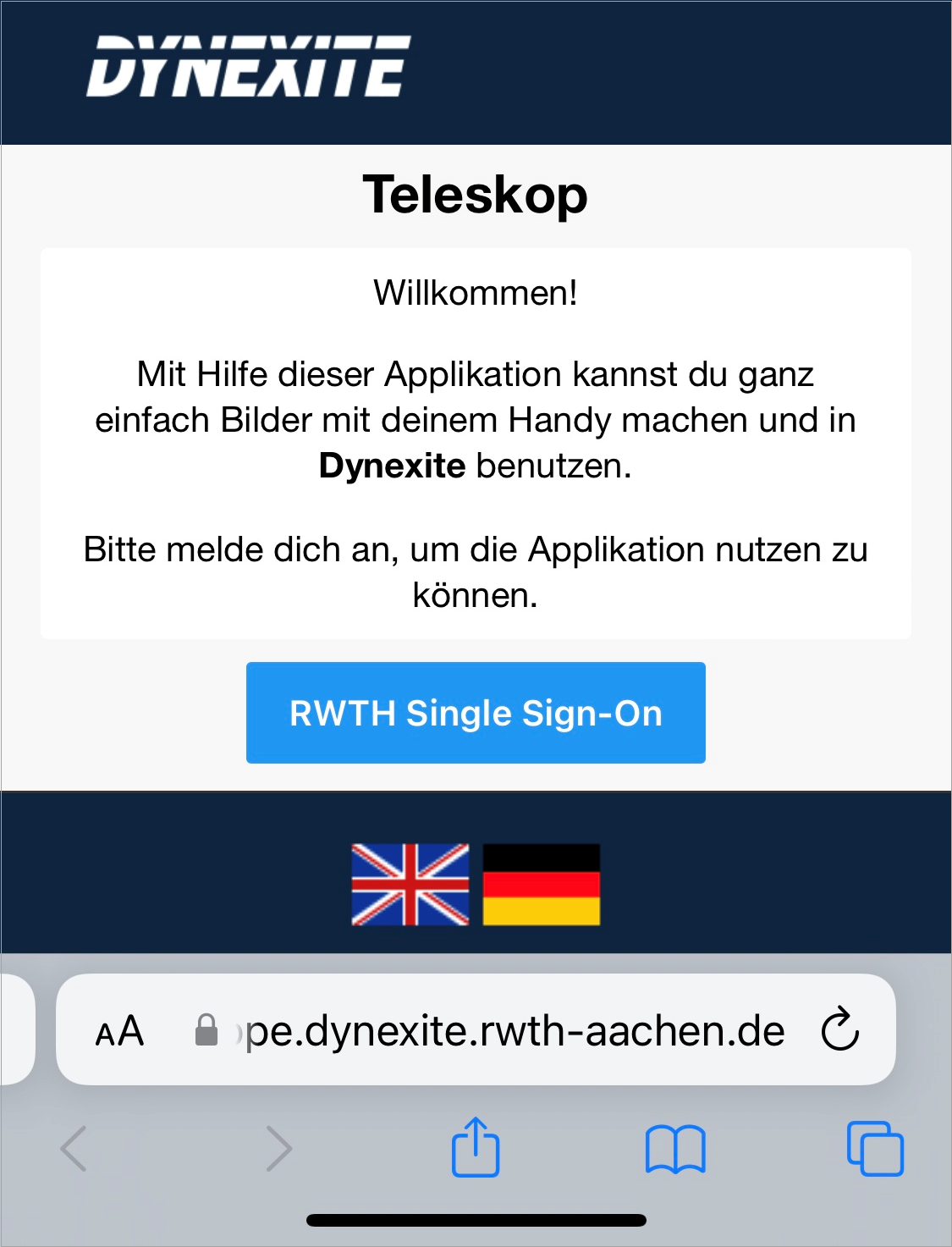
Nach dem Login öffnet sich die Startseite der Telescope-App mit Anweisungen für den Bilder-Upload: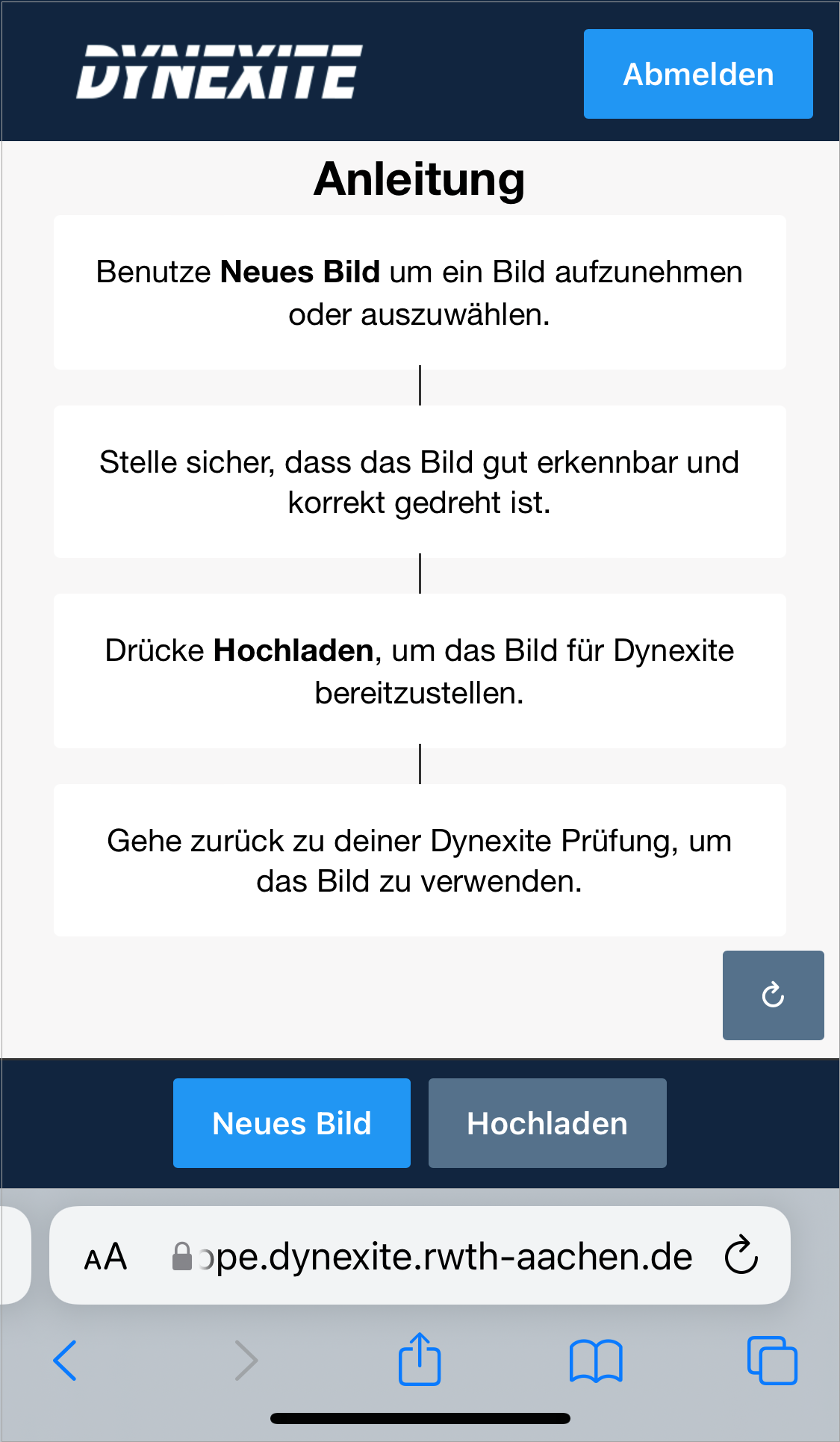
¶ Schritt 2
Durch Tippen auf den Button Neues Bild öffnet sich die Kamera-App des Smartphones. Mit dieser kann nun ein Foto der Prüfungsunterlagen gemacht werden. Dieses wird daraufhin in der Telescope-App angezeigt. Über den Button mit dem Kreispfeil ist es möglich, die Ausrichtung anzupassen. Durch erneutes Tippen auf den Button Neues Bild kann ein Foto verworfen und eine neue Aufnahme gemacht werden.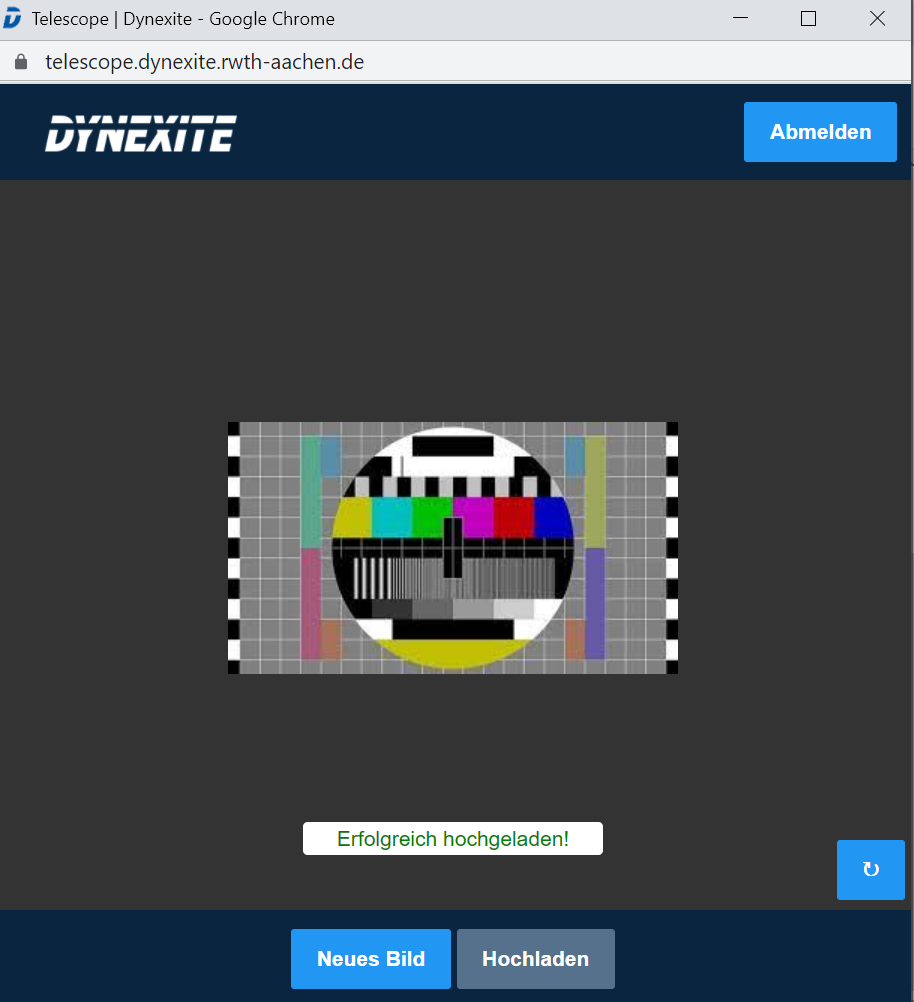
Durch Tippen auf den Button Hochladen wird das Foto für Dynexite bereitgestellt und ist anschließend in der Prüfungsaufgabe sichtbar. Weitere Fotos können durch erneutes Tippen auf den Button Hochladen hinzugefügt werden.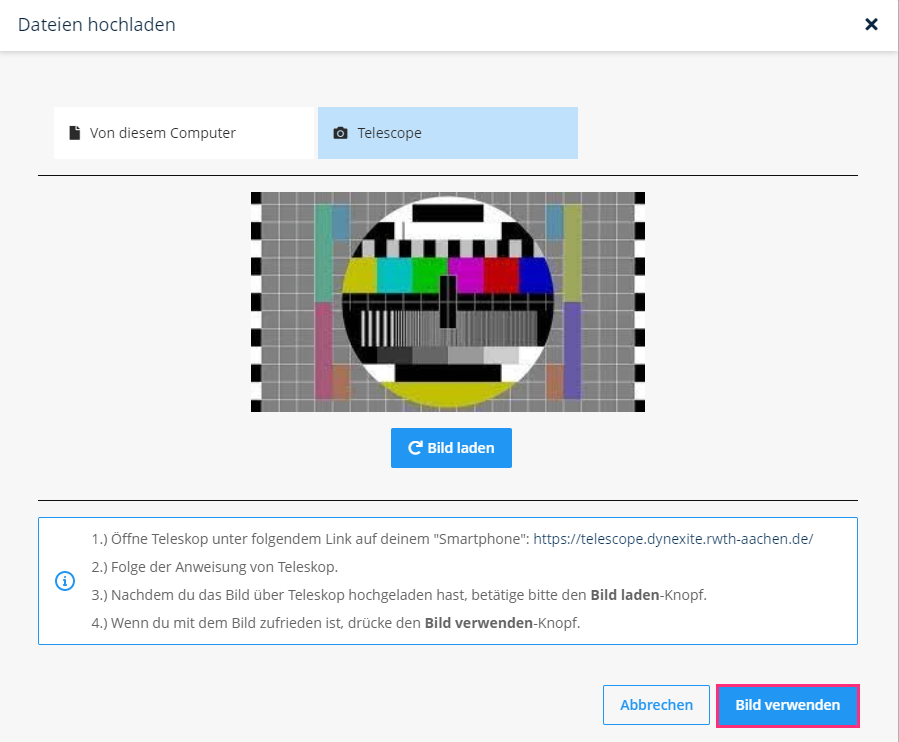
¶ Schritt 3
Zurück am PC in der Prüfung ist nun ein Klick auf den Button Bild laden erforderlich.
In seltenen Fällen (z.B. wenn bei Studierenden ohne Matrikelnummer - wie Promovierenden - keine Matrikelnummer in Dynexite verfügbar ist) ist an dieser Stelle ein weiterer Anmeldeschritt notwendig. Nach einem Klick auf den dann angezeigten Button Anmeldeseite öffnen erscheint ein Anmeldefenster, über das - ähnlich wie zuvor auf dem Smartphone - eine Anmeldung via RWTH-SSO erfolgen muss.
¶ Schritt 4
Das hochgeladene Bild wird angezeigt und kann noch einmal überprüft werden. Es ist noch nicht in der Prüfung gespeichert! Soll es verwendet werden, muss abschließend auf den Button Bild verwenden geklickt werden.
¶ Hochladen vom lokalen Computer
Ein Klick auf Von diesem Computer öffnet ein Fenster, in dem die Studierenden auf ihrem lokalen Computer zu der Datei navigieren können, die sie hochladen möchten. Anschließend wird die hochgeladene Datei wie folgt angezeigt (hier am Beispiel einer PDF-Datei):
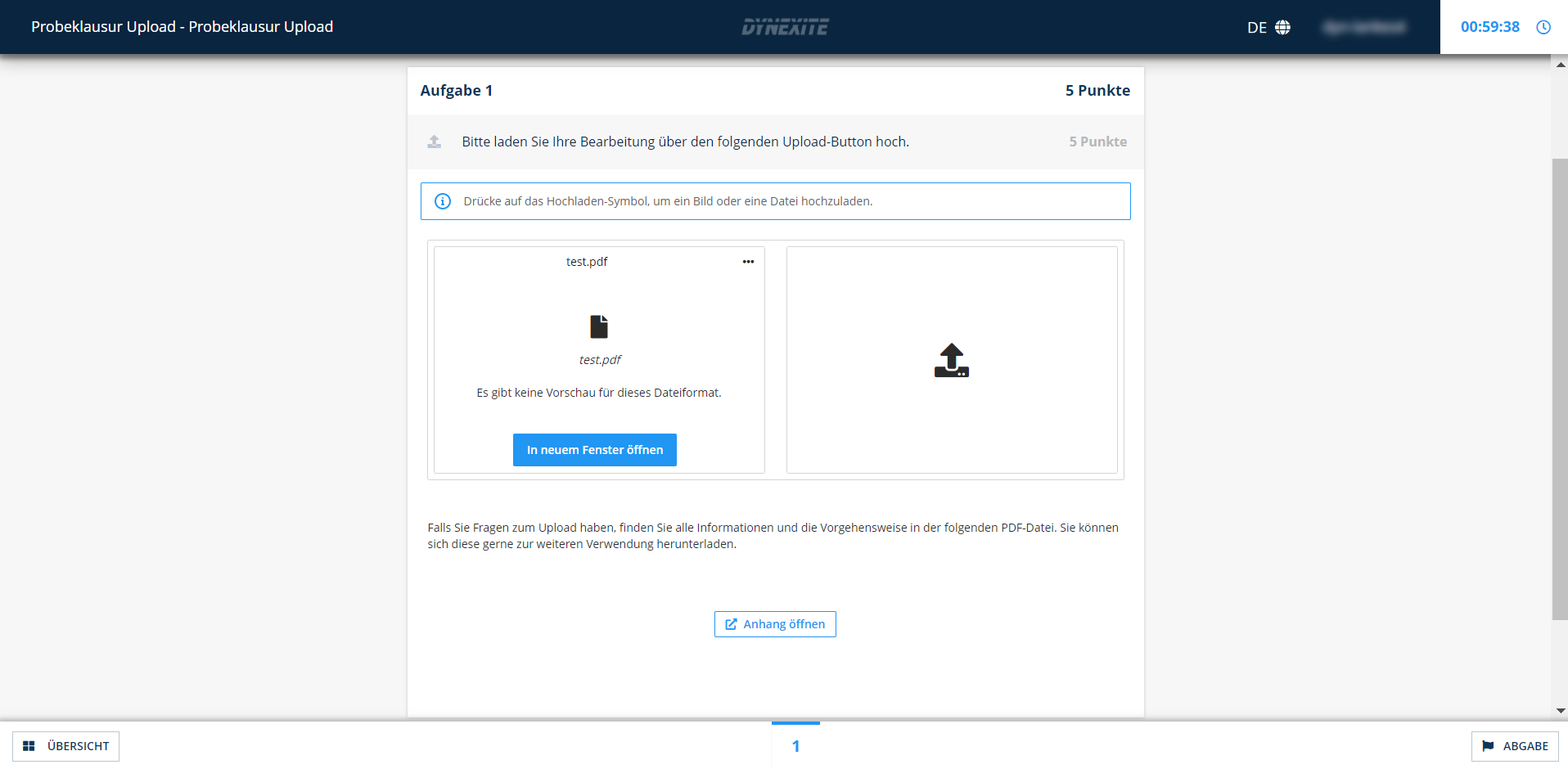
¶ Nach dem Hochladen
Der folgende Screenshot zeigt verschiedene Dateiformate (Bild, PDF, Docx) nach dem Hochladen in eine Datei-Upload-Aufgabe:
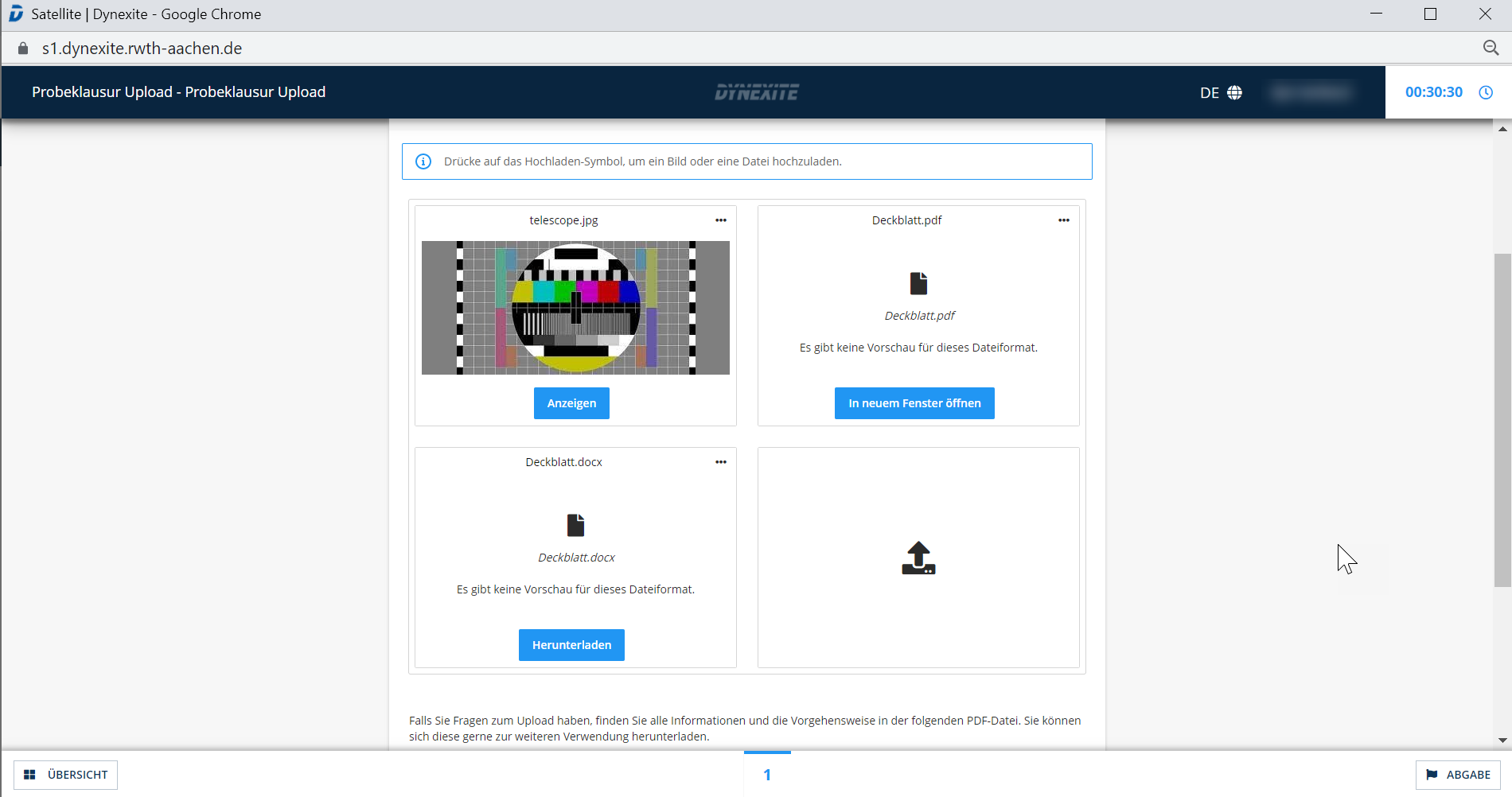
¶ Taschenrechner
Ist den Studierenden die Nutzung von Taschenrechnern erlaubt, ist dies durch das Lehrstuhlpersonal vor Prüfungsbeginn mit dem vor Ort anwesenden Mitglied des ePrüfungsteams (RWTH-spezifische Information) abzuklären.
Sind die Taschenrechner auf den Prüfungsrechnern aktiviert, gelangen Studierende nach Drücken der Windows-Taste in eine Desktop-Ansicht mit dem Icon für das Programm Calculator.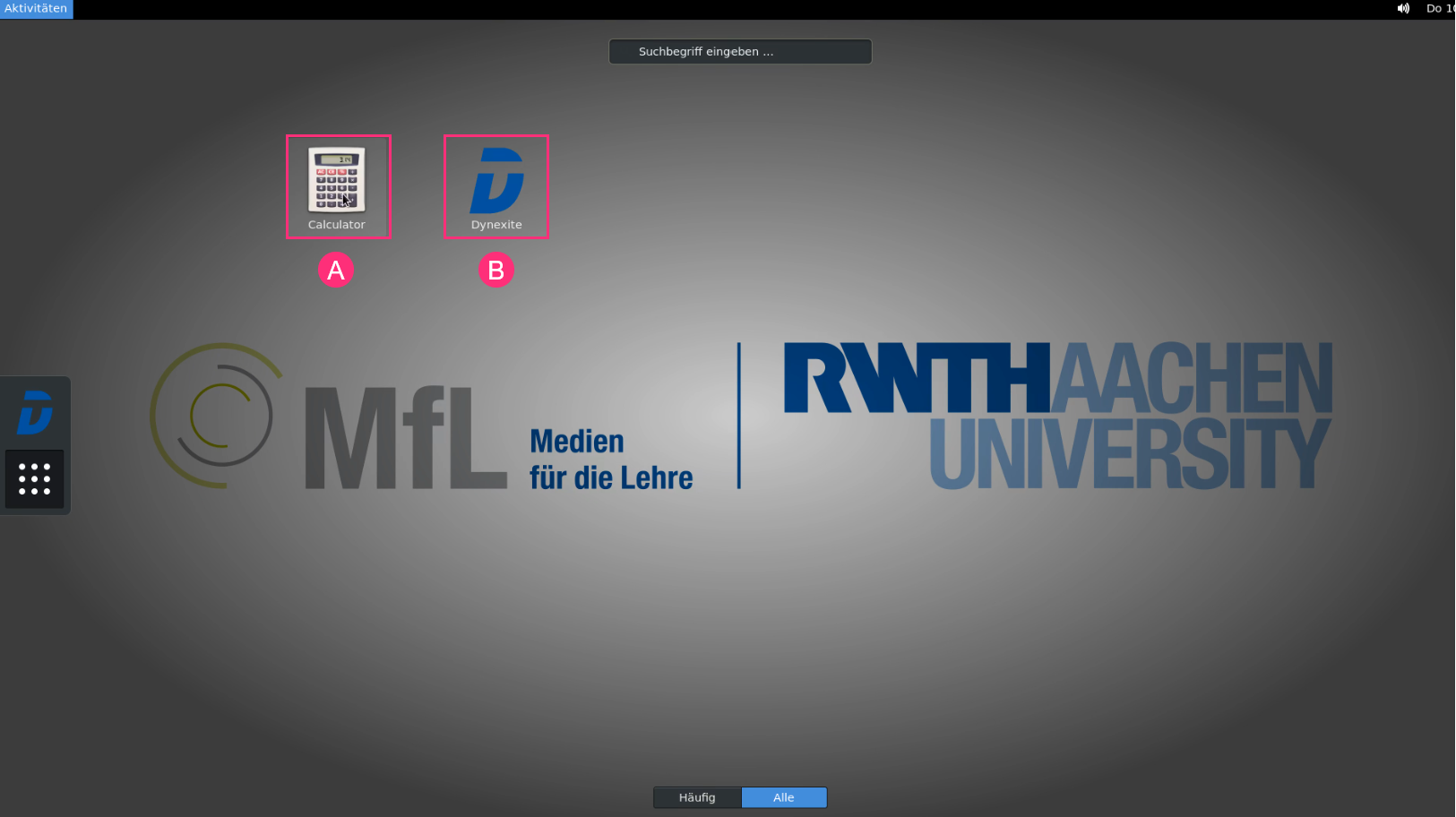
- (A): Taschenrechner öffnen
- (B): Zurück in die Dynexite-Prüfung
Der Taschenrechner hat die folgenden Modi:
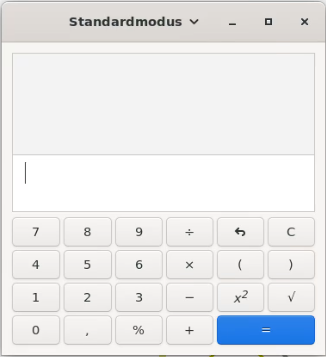
Standardmodus
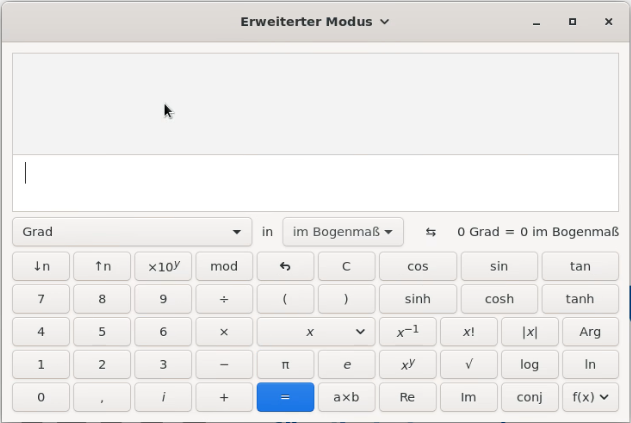
Erweiterter Modus
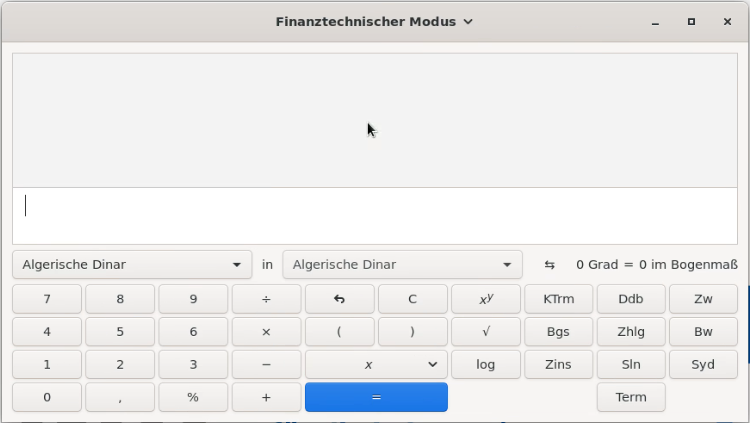
Finanztechnischer Modus
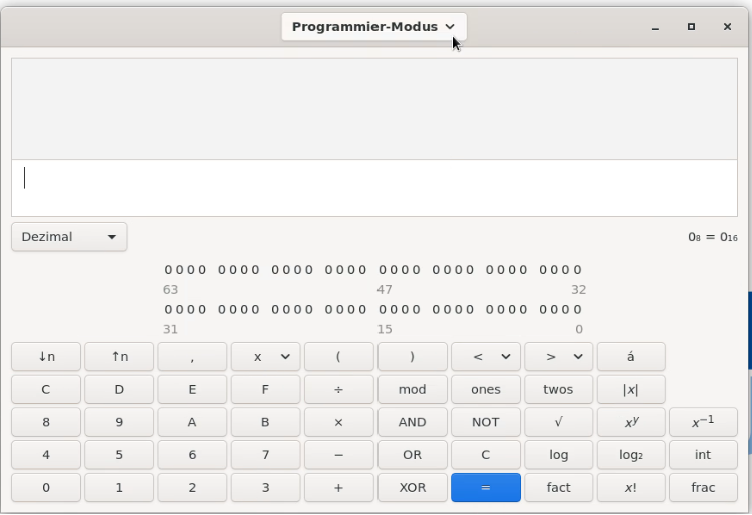
Programmier-Modus
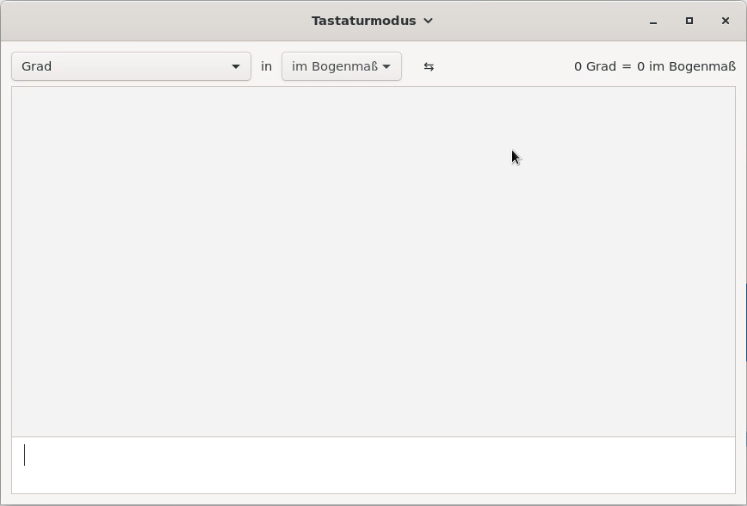
Tastatur-Modus
Durch einen Klick auf das Dynexite-Logo gelangen die Studierenden zurück in das Prüfungsprogramm.
¶ Abgabe einer Prüfung vor Ablauf der Bearbeitungszeit
¶ Prüfung manuell abgeben
Möchten Studierende ihre Prüfung vor Ablauf der Bearbeitungszeit abgeben, klicken sie auf den Button Abgabe unten rechts in der Prüfung. Dies öffnet folgende Ansicht: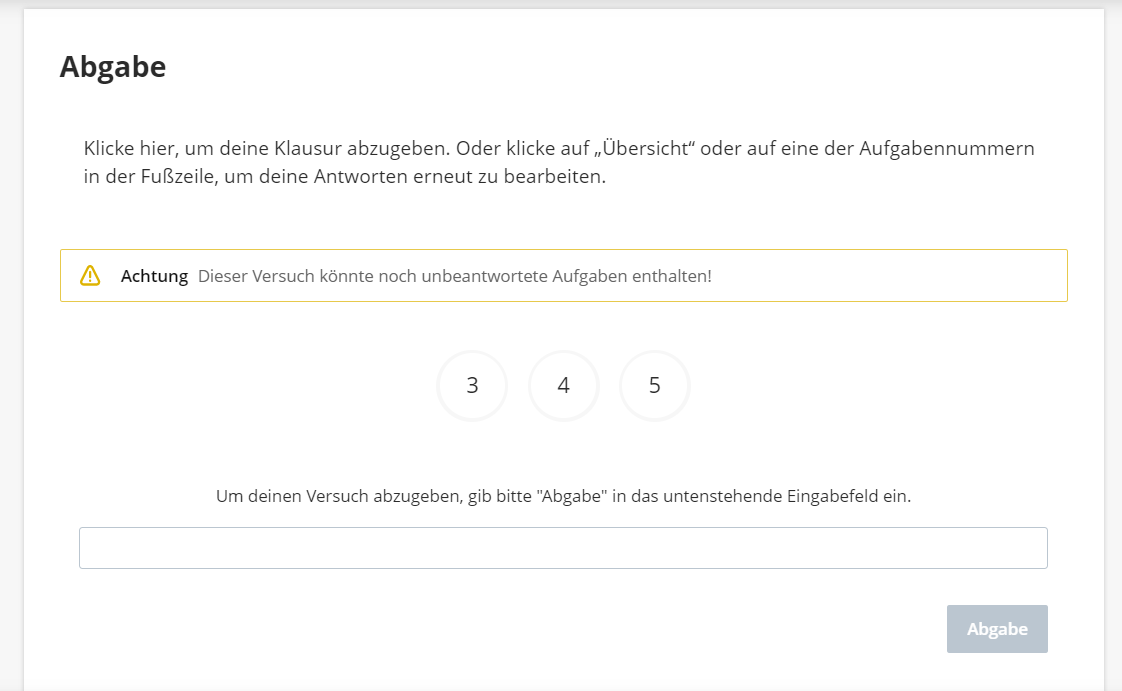
Erst nach dem manuellen Eintippen von „Abgabe“ in das Textfeld wird der Button Abgabe aktiv.
Dann muss die Abgabe in einem weiteren Fenster bestätigt werden: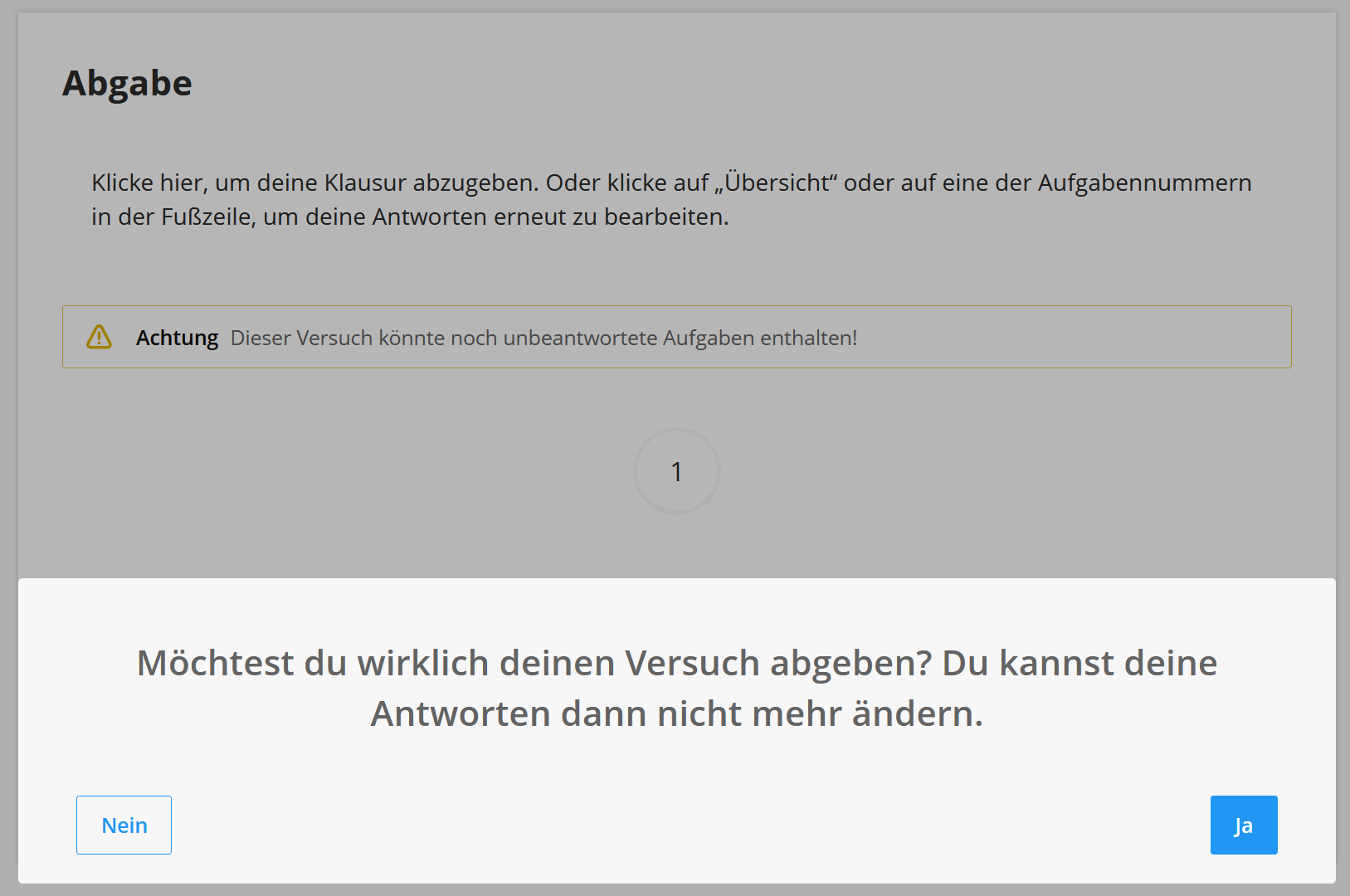
Anschließend zeigt ein sich automatisch schließendes Fenster an, dass der Versuch abgegeben wurde.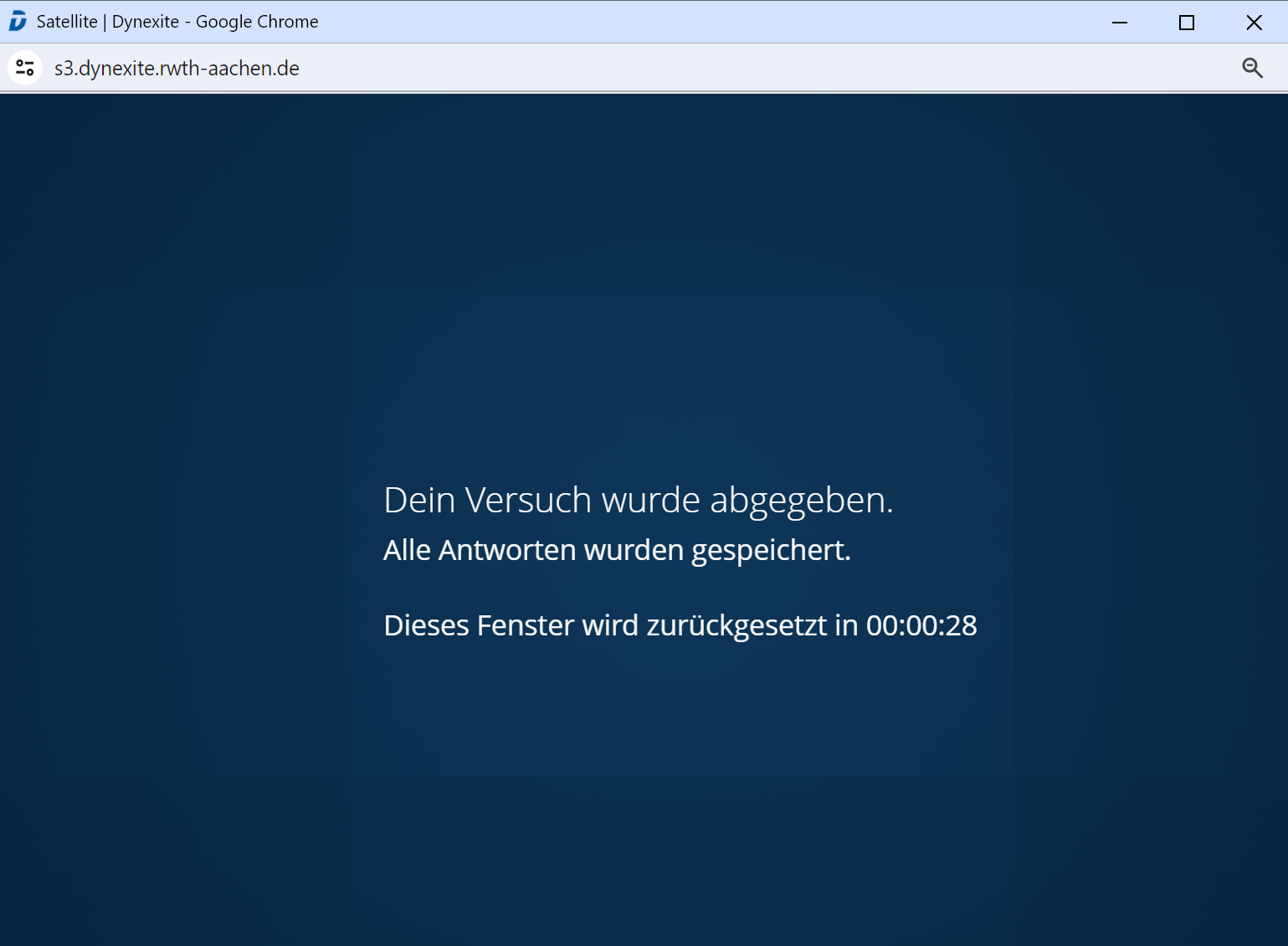
¶ Abgabe durch Ablauf der Bearbeitungszeit
Wenn die Prüfungszeit abgelaufen ist, wird eine Prüfung automatisch abgegeben.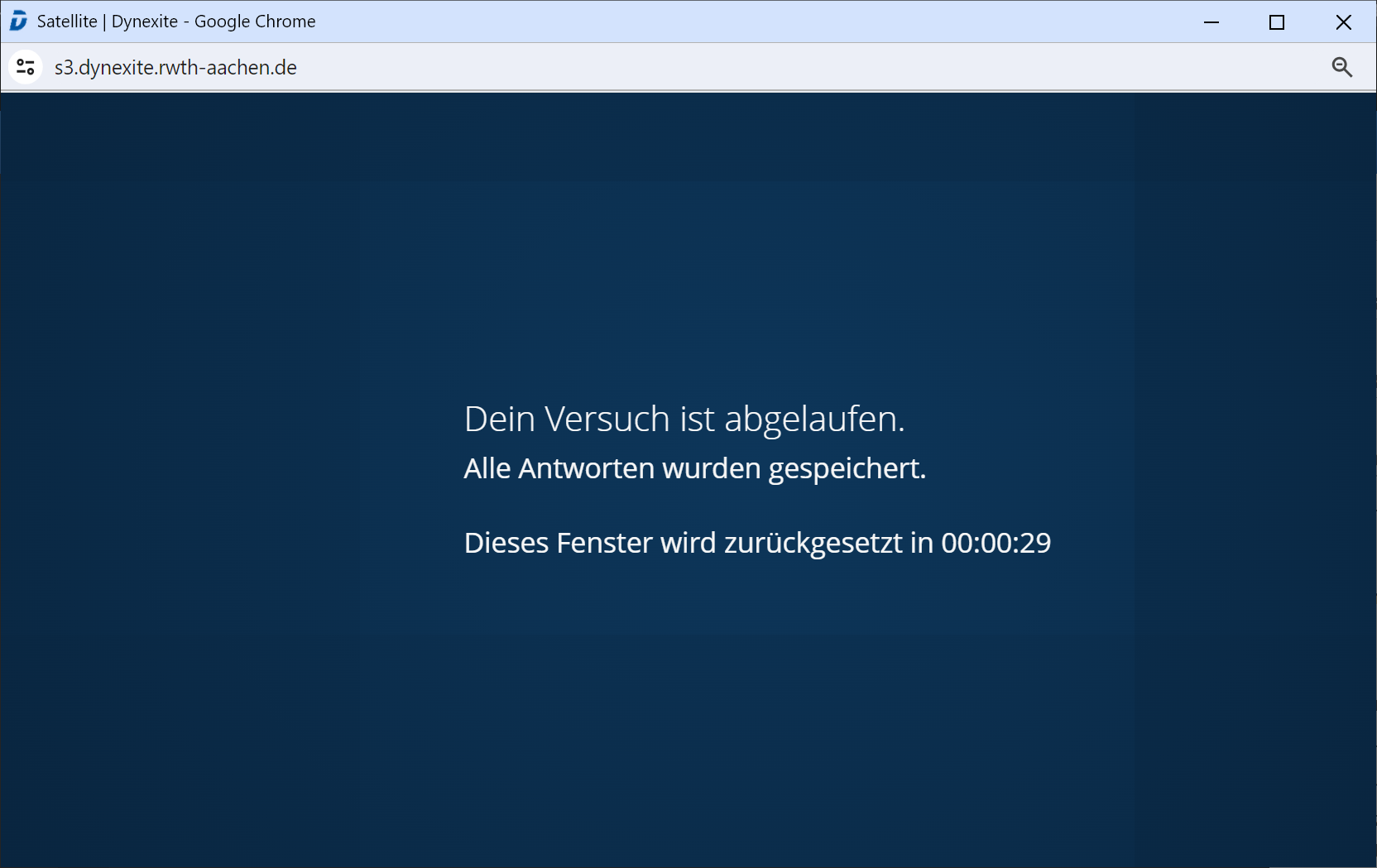
¶ Einsicht
In der Regel teilt der Lehrstuhl auf der Moodle-Seite des Kurses oder per E-Mail mit, wann und wo die Einsicht stattfindet. Die Einsicht findet entweder von zuhause aus oder unter Aufsicht (im ZuseLab, RWTH-spezifische Information) statt.
Wurde die Einsicht durch den Studierenden gestartet, läuft die Einsichtszeit auch bei Verbindungsabbrüchen oder absichtlichem Unterbrechen weiter.
Auch ohne eine aktive Internetverbindung bleibt die Prüfung weiterhin sichtbar, allerdings können nach Ablauf der Einsichtszeit keine Nachkorrekturanträge mehr gestellt werden.
¶ Prüfungsarchiv
Vor dem Start einer Einsicht werden Studierende darauf hingewiesen, dass sie einen Download eines Archivs ihrer Prüfung beauftragen können.
Nach dem Klick auf Einsicht starten führt ein digitaler Assistent Schritt für Schritt durch die Beantragung des Prüfungsarchivs.
Die Einsichtszeit startet erst, nachdem der digitale Assistent durchlaufen wurde.
Alternativ kann das Archiv auch zu einem späteren Zeitpunkt während einer laufenden Einsicht über die entsprechende Option im Register i angefordert werden. In diesem Fall läuft die Einsichtszeit jedoch während der Nutzung des Assistenten weiter.
Nach der Einsicht können Studierende das Archiv innherhalb von 14 Tagen ab dem Zeitpunkt der Bereitstellung im Download-Bereich der Learnerumgebung von Dynexite herunterladen.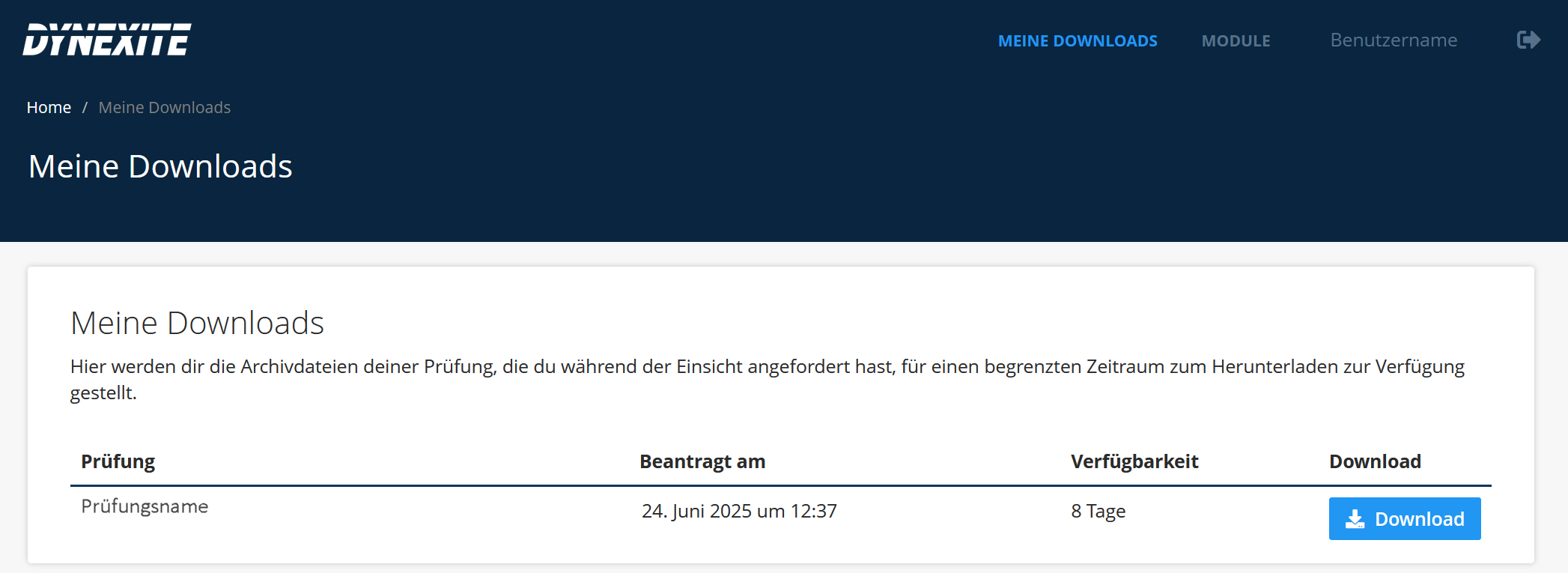
Das Prüfungsarchiv enthält eine Kopie der Prüfung und ggf. weiteren zugehörigen Dateien wie hochgeladene Dateien, Videos, Formelsammlung, Korrekturkommentare etc. zum Herunterladen. Nicht enthalten sind Lösungen oder Lösungswege.
¶ Einsicht von zuhause
- Hat der Lehrstuhl eine Teilnahme mit Zugangsbeschränkung festgelegt, erfolgt der Login via SSO unter https://dynexite.rwth-aachen.de/l
- Besteht keine Zugangsbeschränkung erfolgt die Teilnahme über den jeweiligen Lernraum in RWTH Moodle durch einen Klick auf den Button Dynexite öffnen.
¶ Einsicht mit Aufsicht
Einsichten unter Aufsicht werden im ZuseLabx (RWTH-spezifische Information) durchgeführt.
Vor Ort werden Studierende für die Teilnahme an der Einsicht durch die Mitarbeiter des Lehrstuhls freigegeben. Anschließend können sich die Studierenden mit ihren Matrikel-Nummern an den Rechnern im ZuseLab einloggen (RWTH-spezifische Information).
¶ Ablauf in Dynexite
Im Register Module sind alle Kurse mit offenen Einsichten eines Studierenden aufgeführt. Nach einem Klick auf den Kurs und dem Starten der Einsicht startet die durch den Lehrstuhl festgelegte Zeit, innerhalb derer Studierende Antworten und Ergebnisse überprüfen und Nachkorrekturanträge stellen können.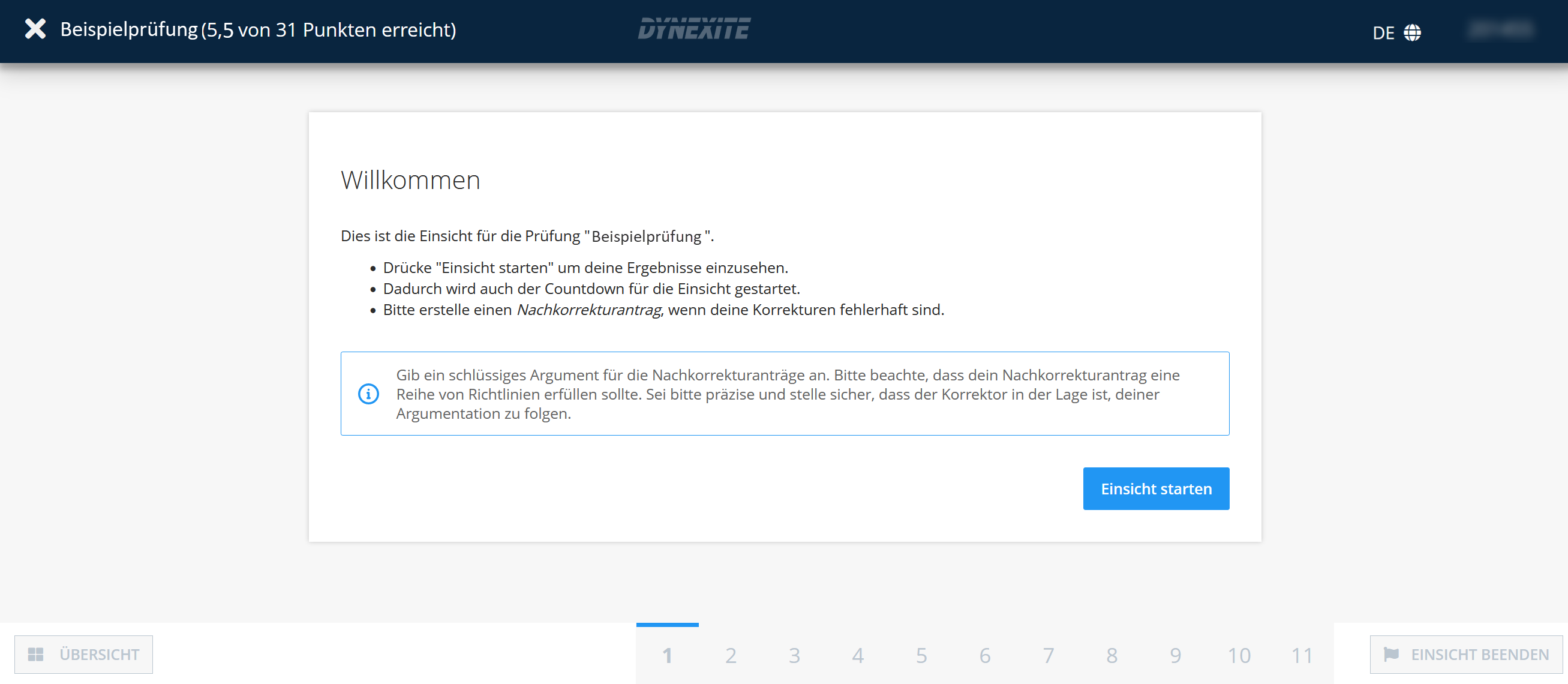
Nachkorrekturanträge werden pro Aufgabe gestellt. Hierzu aktivieren Studierende am Ende einer Aufgabe die Checkbox Nachkorrekturantrag anlegen? und geben einen entsprechenden Text in das Textfeld ein.
Durch einen Klick auf den Button Einsicht beenden können Studierende die Einsicht vor Ablauf der Zeit beenden.
¶ Rückmeldung zu Nachkorrekturanträgen
Die Studierenden werden in Dynexite darüber informiert, dass Ergebnisse für Korrekturanträge vorliegen:
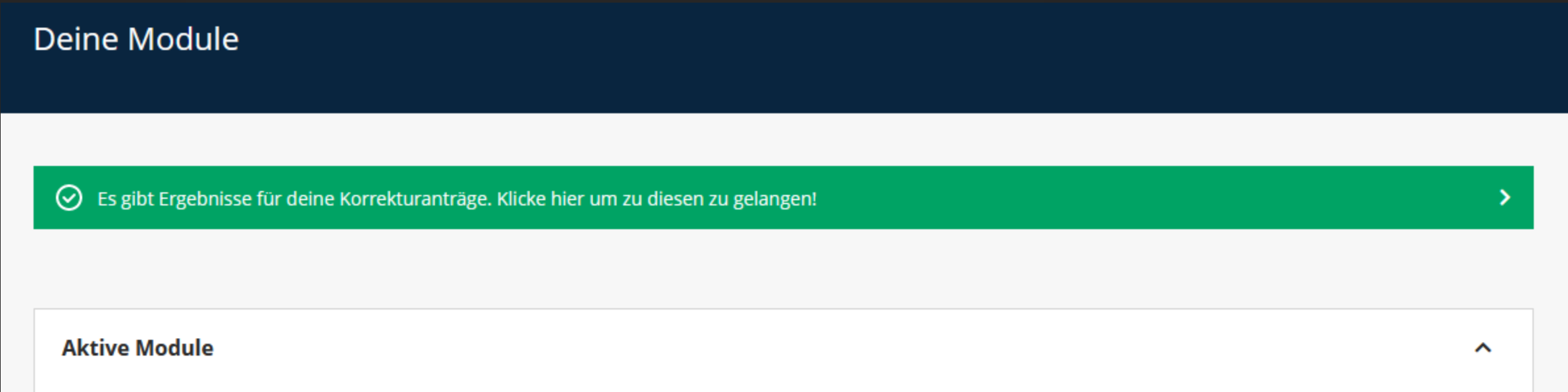
Ein Klick auf das grüne Informationsbanner öffnet die Übersicht Ergebnisse der Nachkorrektur:
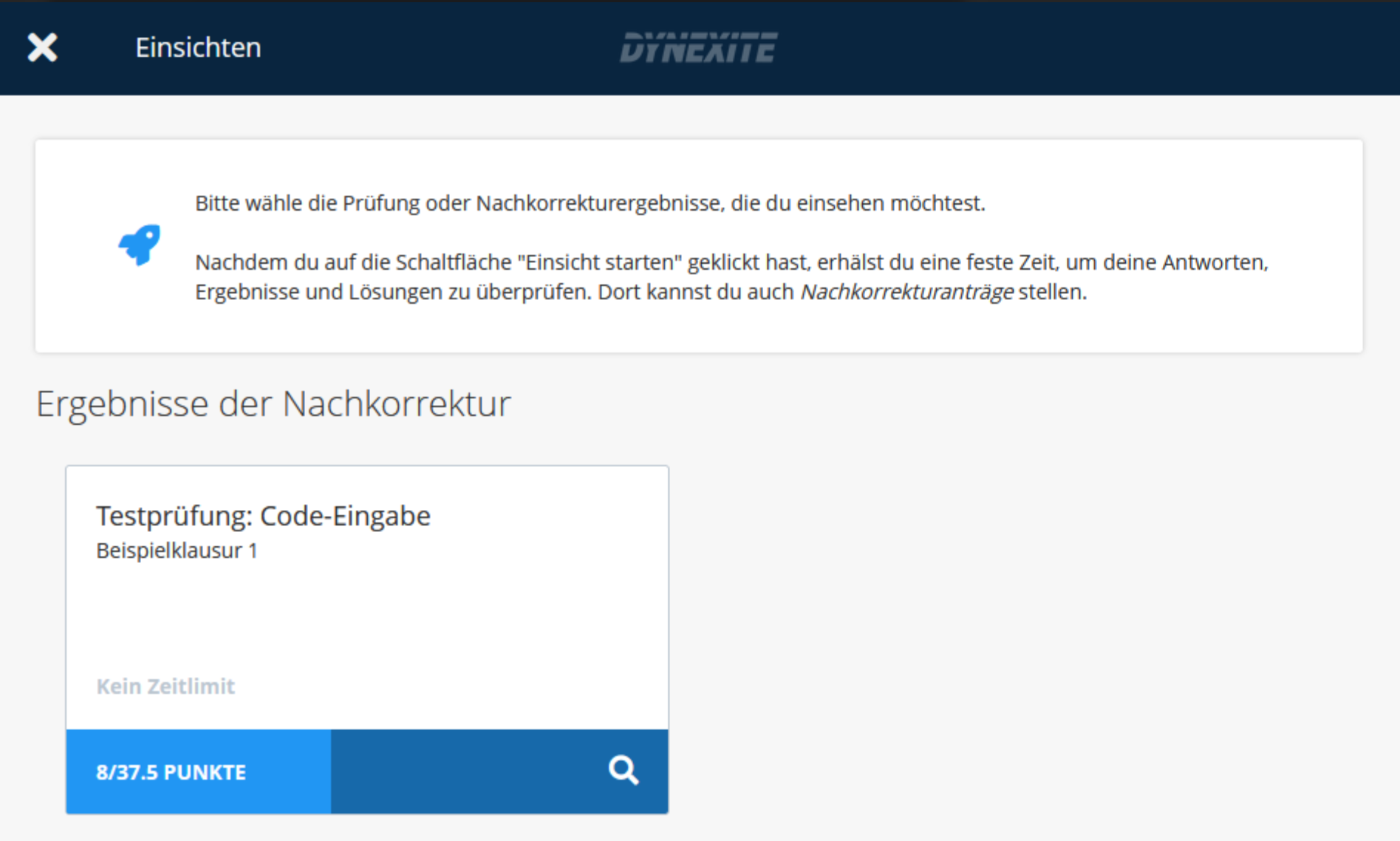
Aufgaben, für die ein Studierender keinen Nachkorrekturantrag gestellt hat, sehen aus wie folgt:
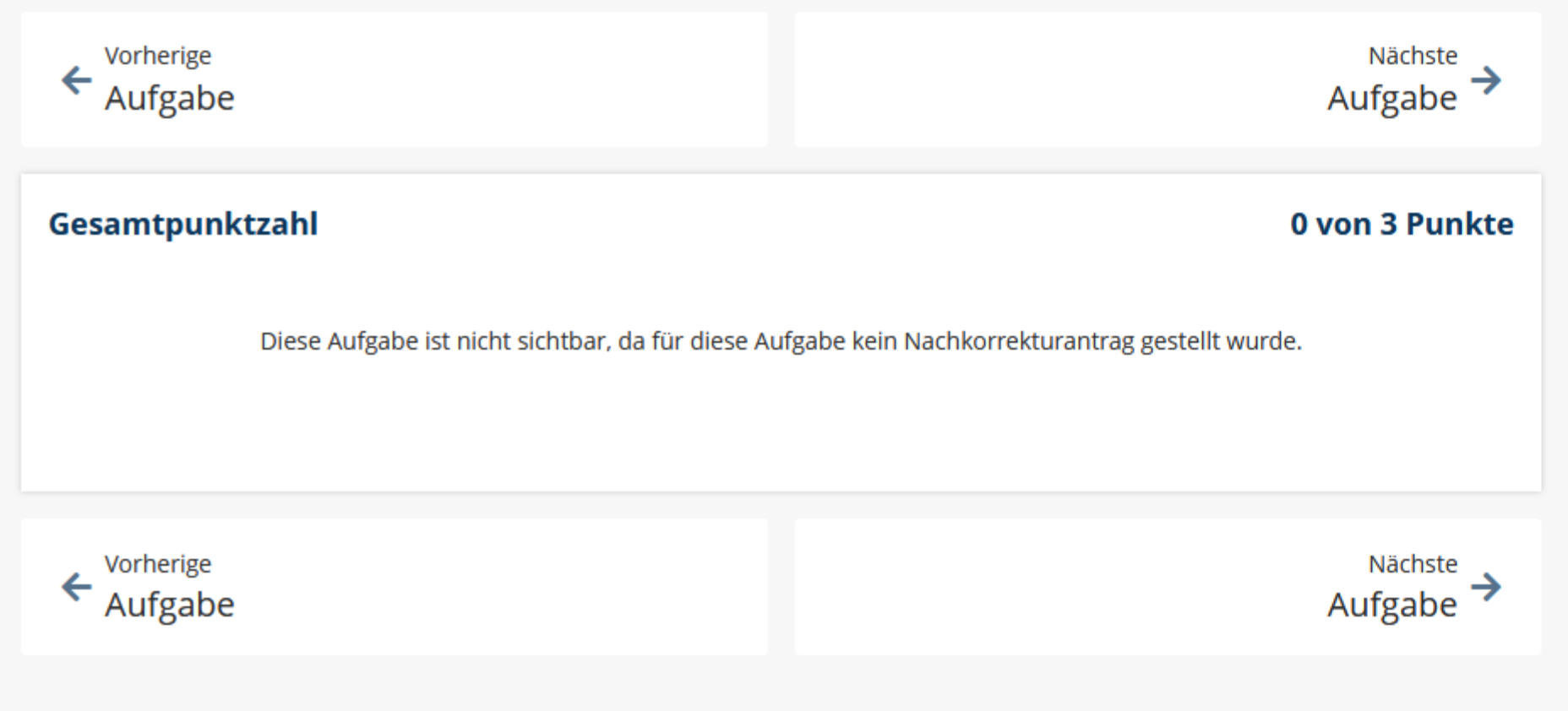
Wurde ein Nachkorrekturantrag durch den Lehrstuhl bearbeitet, sieht dies aus wie folgt:
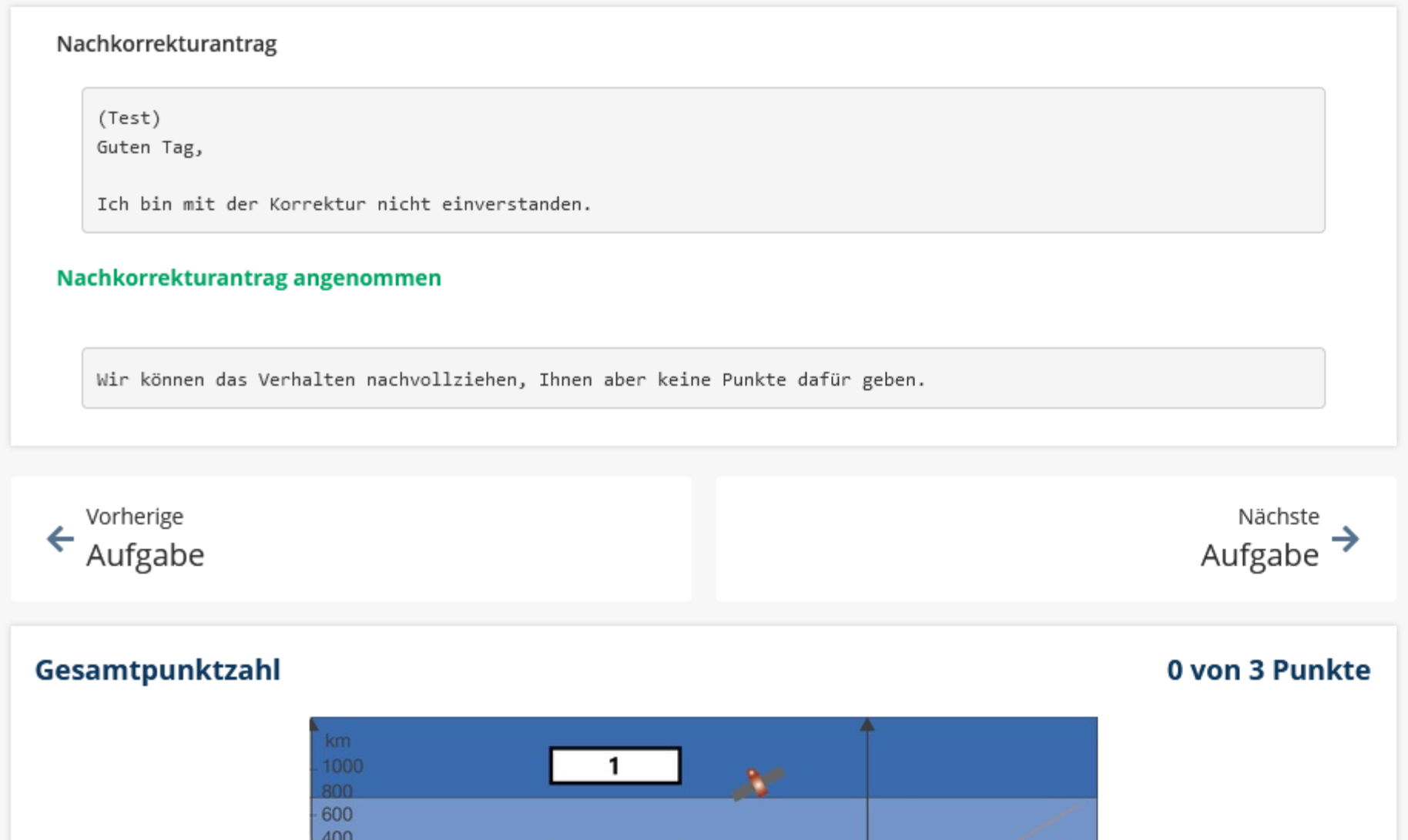
¶ Übungen
Nach dem Login in die Dynexite-Lernumgebung unter https://dynexite.rwth-aachen.de/l sehen Studierende im Register Module alle für sie freigeschalteten Haus-Übungen und Selfassessment-Übungen.
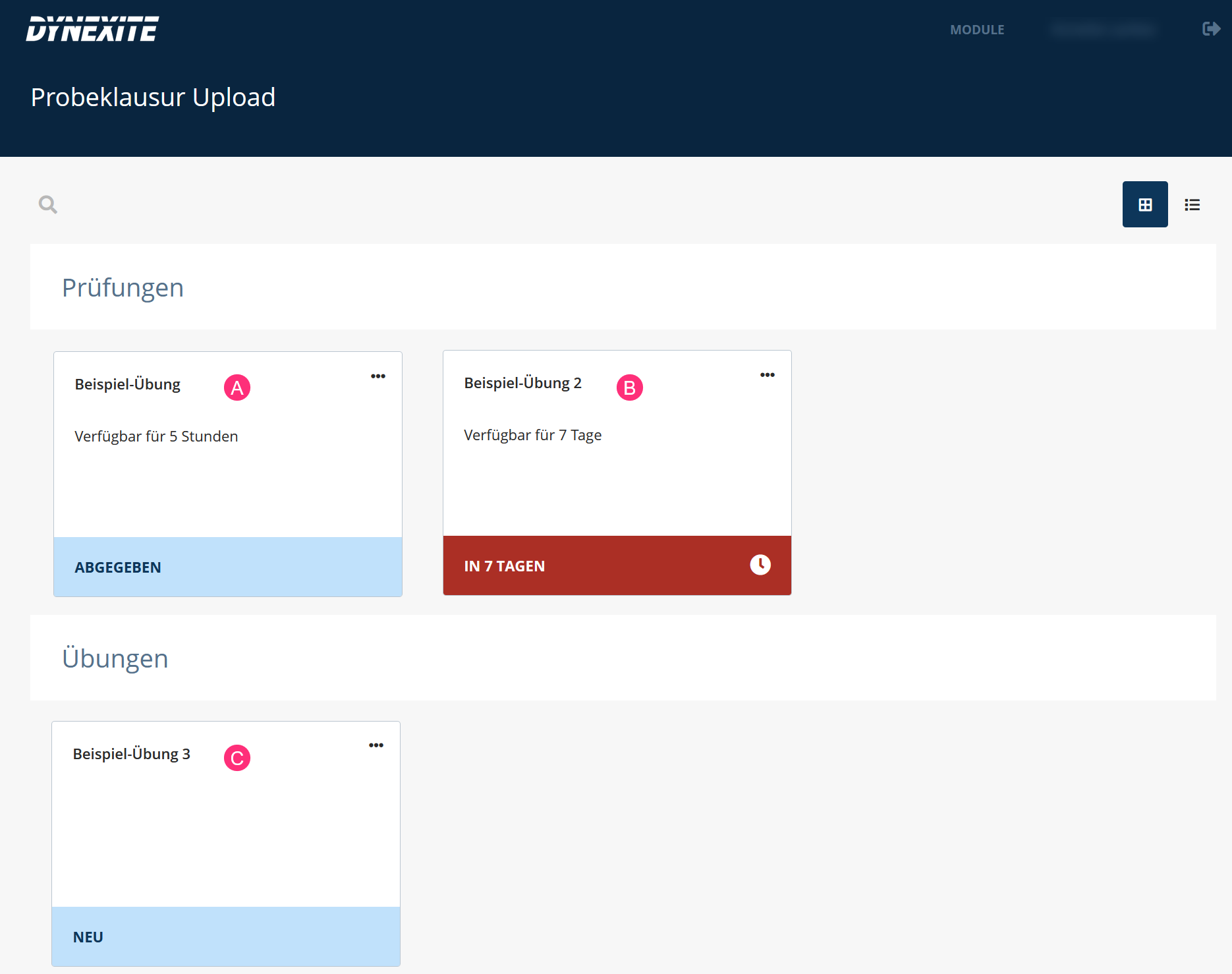
- (A): Hausübung, die der Studierende abgeschlossen hat, d.h. es sind keine Versuche mehr verfügbar für diese Person.
- (B): Hausübung, die noch 7 Tage für den Studierenden startbar ist.
- (C): Selfassessment-Übung, die für einen unbegrenzten Zeitraum und mit unbegrenzten Versuchen verfügbar ist.
¶ FAQ
Meine Verbindung ist unterbrochen. Was kann ich tun?
Informiere die Prüfungsaufsicht. In der Regel solltest du dich in die Prüfung neu einloggen können.Bei Verbindungsabbrüchen gehen keine Daten verloren und die Prüfungszeit wird solange angehalten.
Kann ich mir bei der Einsicht von zuhause die Einsichtszeit einteilen?
Wurde eine Einsicht einmal gestartet, läuft die Einsichtszeit durch. Es ist nicht möglich, z.B. bei einer über mehrere Tage laufenden Einsicht die Einsichtszeit mit Unterbrechungen in Anspruch zu nehmen.