¶ Allgemeines
Mit dem Do-it-yourself-Modus für Dozierende können Sie sowohl Online-Fernprüfungen als auch Online-Präsenzprüfungen in Dynexite selbständig durchführen.
RWTH-spezifische Information: Für Dynexite-Prüfungen außerhalb der Arbeitszeiten von MfL (Mo-Fr 8-18 Uhr) ist die Nutzung des DIY-Modus verpflichtend.
RWTH-spezifische Information - Hinweis zur Teilnahme an Online-Fernprüfungen / Übungen: Der Login in Dynexite erfolgt hierbei via RWTH SSO. Hierfür ist ab dem 2. Juli die Multifaktor-Authentifizierung verpflichtend. Prüfungsteilnehmenden müssen ihren zweiten Faktor im Selfservice über den Tokenmanager generieren, um auf mit dem SSO geschützte Services zugreifen zu können. Dies gilt nicht für Online-Präsenzprüfungen, da hier der Login via Matrikel-Nr. erfolgt.
Der Do-it-yourself-Modus ermöglicht neben dem Starten einer Prüfung auch das Überwachen der Bearbeitungsfortschritte aller Prüfungsteilnehmenden sowie in begründeten Fällen das Beenden oder Reaktivieren von Versuchen bzw. die Vergabe zusätzlicher Zeit für einzelne oder alle Studierenden.
¶ Vorbereitungen
Führen Sie die Prüfungsvorbereitung und -erstellung wie gewohnt durch.
Hier finden Sie ein Video zum Dynexite Do-it-yourself-Modus für Dozierende.
¶ Am Tag der Prüfung
Im Vorfeld haben Sie von einem Dynexite-Administrator einen Prüfungslink erhalten (z.B. https://s1.dynexite.rwth-aachen.de) und an die Studierenden übermittelt.
Sie selbst nutzen zum Einloggen denselben Link, aber erweitert um den Zusatz /admin (also z.B. https://s1.dynexite.rwth-aachen.de/admin).
Geben Sie zum Einloggen in die Nutzeroberfläche zur Betreuung von Prüfungen den Zugriffsschlüssel ein, den Sie ebenfalls im Vorfeld der Prüfung von einem Dynexite-Administrator erhalten haben.
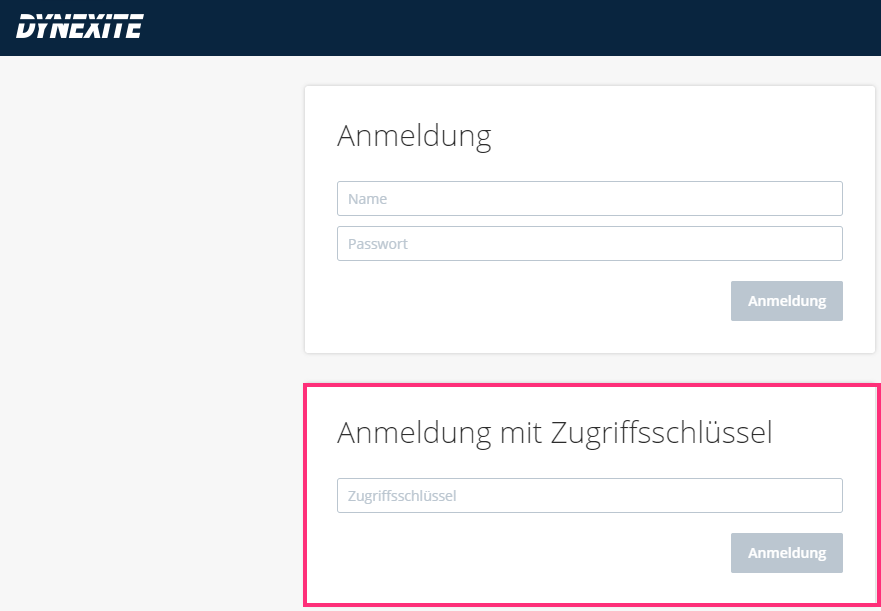
¶ Prüfung auswählen
Nach dem Login sehen Sie die von Ihnen betreute Prüfung.
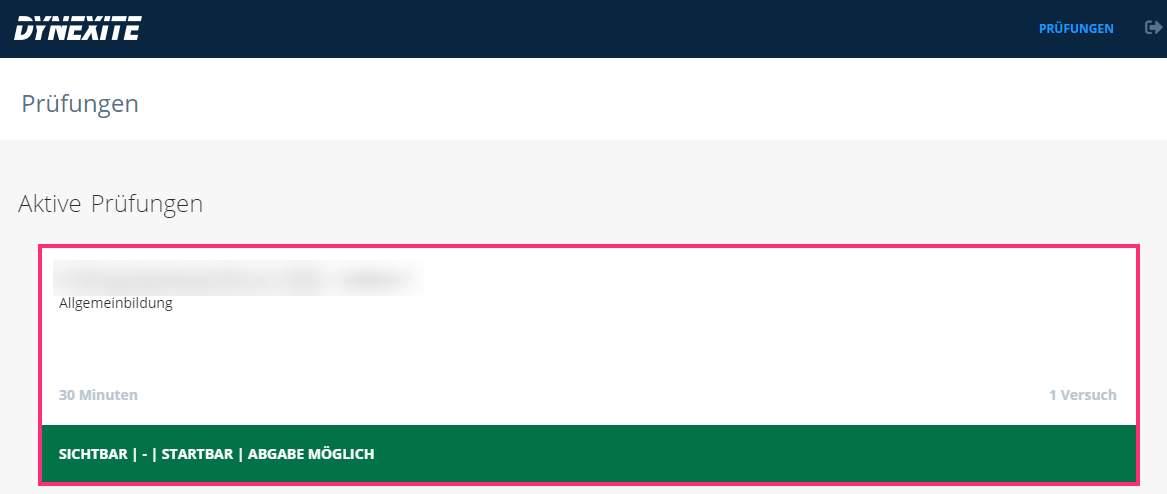
Klicken Sie auf die Prüfung, um die Benutzeroberfläche für die Prüfungsbetreuung zu öffnen. Diese ist in folgende Bereiche eingeteilt:
¶ Prüfungsdetails
Der Bereich Prüfungsdetails enthält Informationen zu Ihrer Prüfung.
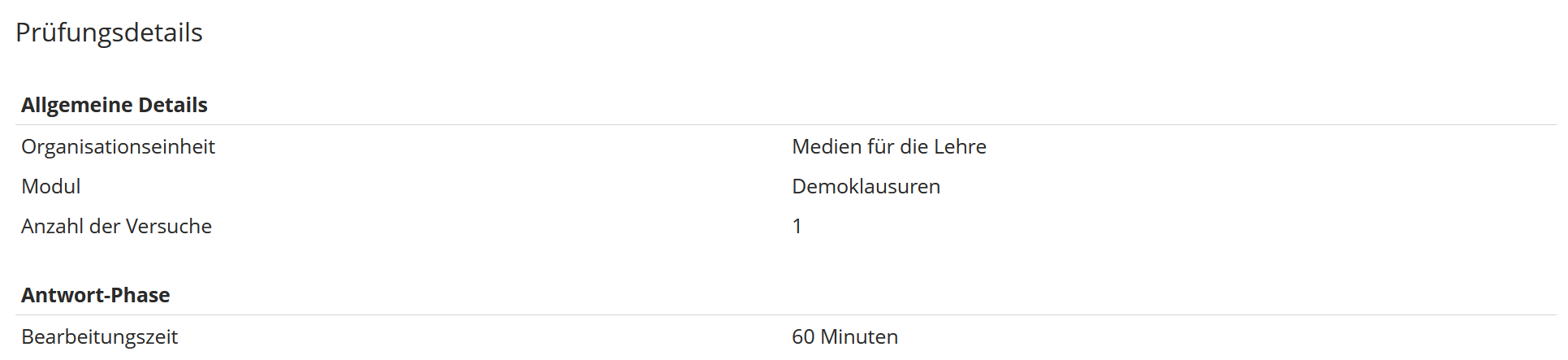
¶ Einstellungen & Aktionen
Im Bereich Einstellungen & Aktionen können Sie den zusätzlichen Informationstext einsehen oder anpassen und haben die Möglichkeit, die Prüfungszeit zu verlängern.
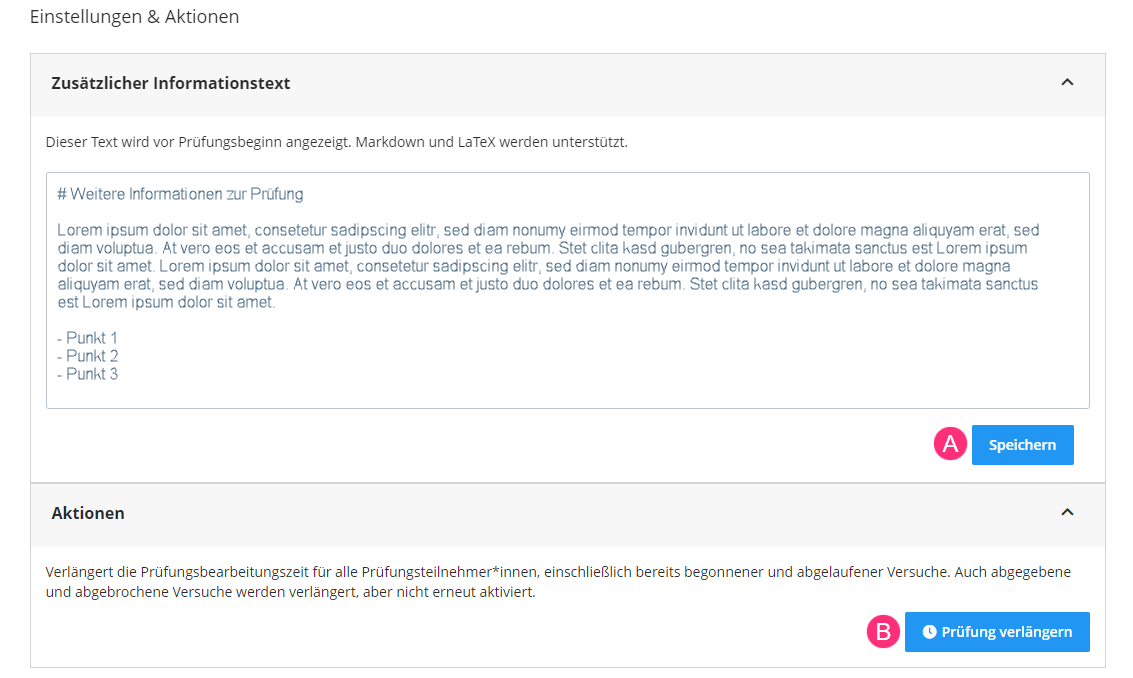
Ein Klick auf Zusätzlicher Informationstext macht ein Textfeld sichtbar. Sollten Sie während der Prüfungsentwicklung (Schritt 5) einen solchen Text eingegeben haben, können Sie diesen hier noch einmal editieren. Sichern Sie Ihre Änderungen durch einen Klick auf den Button Speichern (A).
Ein Klick auf Aktionen klappt einen weiteren Bereich auf. Klicken Sie auf den Button Prüfung verlängern (B), um allen Studierenden eine Verlängerung der Bearbeitungszeit zu gewähren. Das Fenster Zusätzliche Zeit für Versuche geben öffnet sich:
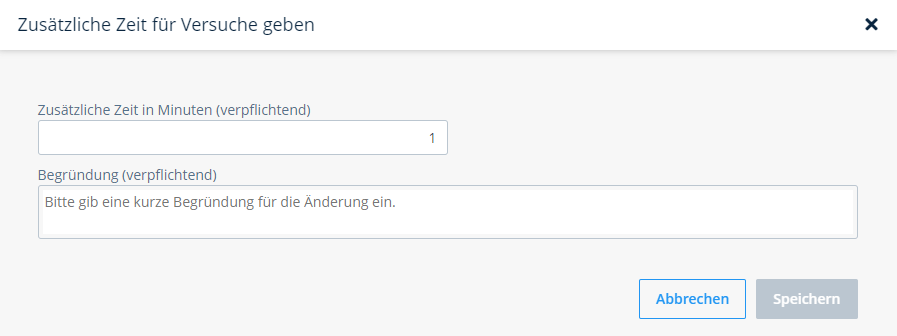
Tragen Sie die Zeit in Minuten in das obere Feld ein. Standardmäßig ist hier 1 Minute eingetragen. Schreiben Sie außerdem eine kurze Begründung für die Verlängerung in das Textfeld darunter. Da das Ausfüllen beider Felder verpflichtend ist, wird der Button Speichern erst dann aktiv, wenn beide gefüllt sind. Die Begründung wird im digitalen Prüfungsprotokoll gespeichert.
¶ Zustand der Prüfung
Im Bereich Zustand der Prüfung finden Sie die Optionen zur Steuerung der Prüfung. Am Tag der Prüfung sehen diese unterschiedlich aus, je nachdem ob die Prüfung eine Upload-Phase (d.h. ein separates Zeitfenster für den Datei-Upload) enthält oder nicht.
¶ Zustand der Prüfung ohne Upload-Phase
Der Bereich Zustand der Prüfung enthält die Steuerungselemente für die einzelnen Stufen der Prüfung.
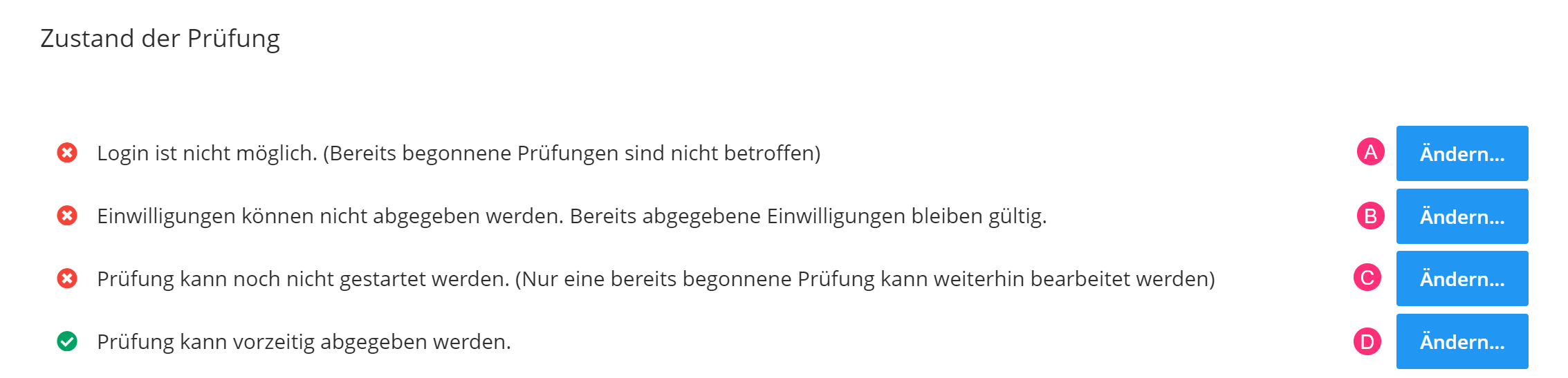
Die Zustände A, B und C sind zunächst noch deaktiviert, erkennbar am Symbol
. Um die Prüfung zu starten, aktivieren Sie in der Regel die Zustände A, B und C nacheinander (siehe Erklärung unten). Ein aktiver Zustand ist gekennzeichnet durch das Symbol
.
Der folgende Ablauf zeigt, zu welchem Zeitpunkt durch einen Klick auf den Button Ändern welche Prüfungsphase eingeleitet wird:
(A): Ca. 30 Minuten vor Prüfungsbeginn:
Sollten Sie diesen Zustand nach dem Aktivieren im Prüfungsverlauf wieder deaktivieren, können bereits eingeloggte Studierende die Prüfung weiterhin sehen. Für noch nicht eingeloggte Studierende wäre die Prüfung dann unsichtbar. Ein späteres Umschalten dieser Option macht bei Online-Fernprüfungen dann Sinn, wenn Sie nach Prüfungsbeginn Nachzüglern keinen Zugriff mehr auf die Prüfung gewähren möchten, ohne dass diese Kontakt mit Ihnen aufnehmen.
(B): Kurz vor Prüfungsbeginn:
Enthält die Prüfung eine Präsentation, muss die Freischaltung der Einverständniserklärungen erfolgt sein, damit die Studierenden die Präsentation sehen können. Nach dem Bearbeiten der Einverständniserklärung ist die Präsentation für die Studierenden sichtbar.
(C): Zum Prüfungsbeginn:
Im deaktivierten Zustand können die Studierenden die Aufgaben weder sehen noch bearbeiten. Nur bereits begonnene Prüfungen können weiterbearbeitet werden. Klicken Sie auf den Button Ändern, damit die Studierenden die Aufgaben sehen und mit der Bearbeitung starten können. Mit dem Start der Bearbeitung beginnt die Prüfung und damit die (individuelle) Zeiterfassung.
(D): Der Zustand Prüfung kann vorzeitig abgegeben werden wird in der Regel nicht verändert - d.h. er ist bereits aktiv und die Prüfungsteilnehmer*innen können eine Prüfung vorzeitig abgeben, indem sie in ein entsprechendes Feld manuell "Abgabe" eintragen. Sollten Sie die vorzeitige Abgabemöglichkeit nicht wünschen, ändern Sie den Zustand in Prüfung kann nicht vorzeitig abgegeben werden.. Dann läuft die Prüfung bis zum Ende der Zeit und wird automatisch abgegeben.
¶ Zustand der Prüfung mit Upload-Phase
Wurde in der Prüfungsentwicklung eine Upload-Phase festgelegt, d.h. ein separates Zeitfenster für den Datei-Upload definiert, sieht die Steuerungsübersicht aus wie folgt:
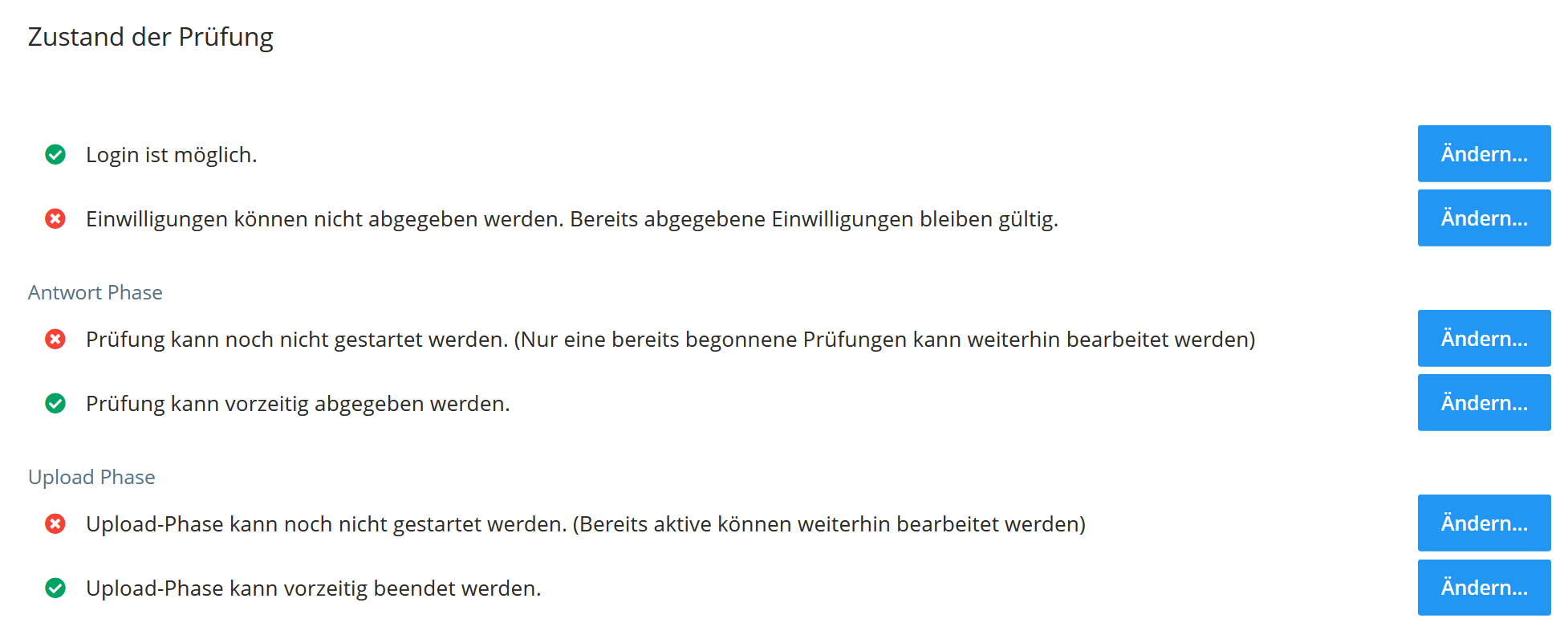
Das grundsätzliche Vorgehen ist bei Prüfungen mit Upload-Phase ähnlich dem bei Prüfungen ohne diese Phase. Die Steuerungsübersicht ist nun optisch in Antwort- und Upload-Phase unterteilt. Ist aktiviert, dass die Prüfung während der Antwort-Phase vorzeitig abgegeben werden kann, wird die Upload-Phase für die Prüfungsteilnehmenden dann zugänglich, wenn der Zustand Upload-Phase kann noch nicht gestartet werden geändert wurde in Upload-Phase kann gestartet werden.
Die Studierenden können auch in der Antwort-Phase schon ihre Dateien hochladen, werden jedoch darauf hingewiesen, dass es eine separate Phase für den Upload gibt und sie bis dahin warten können. In der Upload-Phase sind die gegebenen Antworten nicht mehr editierbar. Standardmäßg sind die Antworten in dieser Phase ausgeblendet, in der Prüfungsentwicklung gibt es jedoch eine Option mit der festgelegt werden kann, dass die Antworten sichtbar sind. Die Studierendensicht einer Prüfung mit Upload-Phase finden Sie hier.
¶ Präsentation
Dieser Bereich wird nur bei Prüfungen angezeigt, für die eine Präsentation hinterlegt ist.
Im Bereich Präsentation können Sie steuern, wie die von Ihnen während der Prüfungserstellung hochgeladenen Prüfungshinweise präsentiert werden.
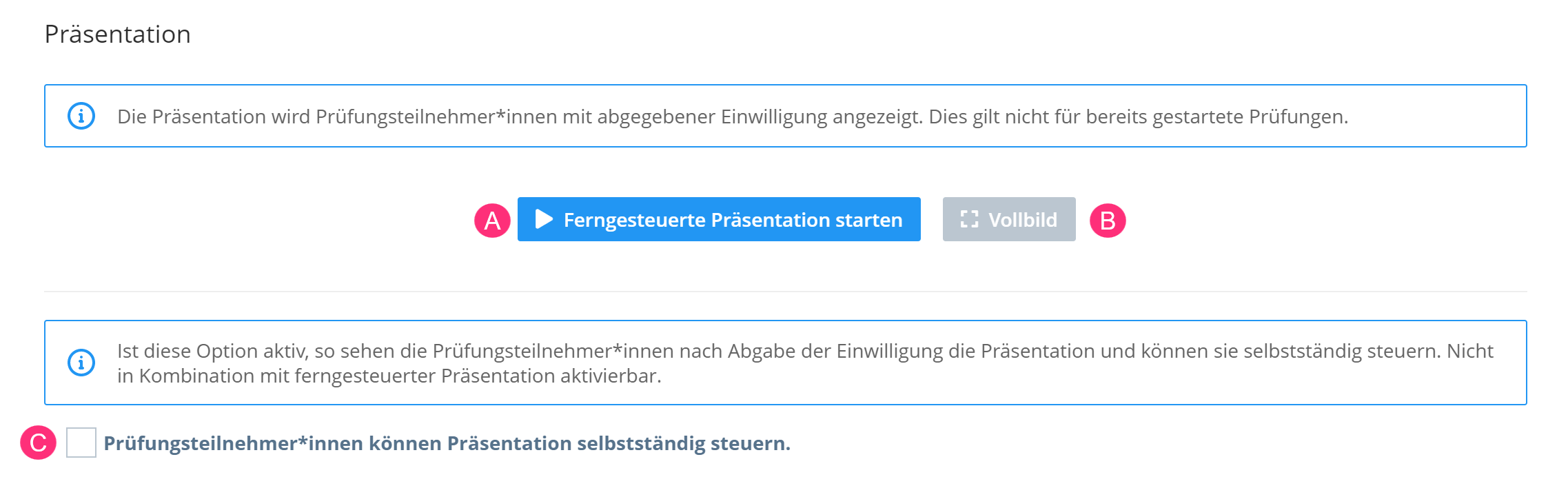
Ein Klick auf den Button Ferngesteuerte Präsentation starten (A) startet die Präsentation. Dann sehen alle Studierenden, die den Einwilligungen zugestimmt haben, Ihre Prüfungshinweise. Nutzen Sie die Pfeile zur Navigation. Um die Präsentation im Vollbildmodus zu sehen, klicken Sie auf den Button Vollbild (B). Um den Vollbildmodus zu beenden, klicken Sie auf das x am rechten oberen Seitenrand.
Die Checkbox Prüfungsteilnehmer*innen können Präsentation selbständig steuern (C) ermöglicht den Studierenden, selbst die Präsentation durchzuklicken.
Folgende Präsentationsmöglichkeiten stehen Ihnen zur Verfügung:
- Komplett ferngesteuerte Präsentation:
Starten Sie eine ferngesteuerte Präsentation durch einen Klick auf den Button (A). Ein Klick auf den Button Präsentation beenden schließt die Präsentation wieder. Die Checkbox für die selbstständige Präsentation bleibt deaktiviert und die Präsentation erfolgt komplett ferngesteuert.
- Komplett selbstgesteuerte Präsentation (mit der Option, diese zu unterbrechen):
Aktivieren Sie die Checkbox für die selbstgesteuerte Präsentation (C). Die Studierenden können nun nach Abgabe der Einverständniserklärungen zur Prüfungsteilnahme selbst die Folien durchgehen. Starten Sie die ferngesteuerte Präsentation dennoch (durch einen Klick auf den Button (A)), wird die Selbststeuerung sofort unterbrochen, d.h. die aktiven Präsentationen der Studierenden bleiben sichtbar, werden aber nun von Ihnen ferngesteuert.
- Erst ferngesteuerte, dann selbstgesteuerte Präsentation (für Nachzügler*innen):
Starten Sie eine ferngesteuerte Präsentation durch einen Klick auf den Button (A) und lassen Sie die Checkbox für die selbstgesteuerte Präsentation zunächst deaktiviert. Aktivieren Sie die Checkbox, nachdem Sie die ferngesteuerte Präsentation durch einen Klick auf den Button Präsentation beenden beendet haben. Dadurch können Nachzügler*innen (und nur diese!) nach Abgabe der Einverständniserklärungen zur Prüfungsteilnahme die Präsentation selbstgesteuert durchklicken. Studierende, die an der ferngesteuerten Präsentation teilgenommen haben, erhalten diese Option nachträglich nicht mehr.
Es ist nicht möglich, die selbstgesteuerte Präsentation zu aktivieren, während die ferngesteuerte Präsentation aktiv ist.
¶ Der Bereich Prüfungsteilnehmer*innen
Der Bereich Prüfungsteilnehmer*innen besteht aus verschiedenen Steuerungselementen sowie einer Tabelle mit dem Status der individuellen Prüfungsteilnehmenden.
¶ Steuerungselemente
Der Bereich enthält Optionen zum Filtern der Tabelle, zum Finden und Hinzufügen von Teilnehmenden sowie zum Steuern der Versuche und Phasen: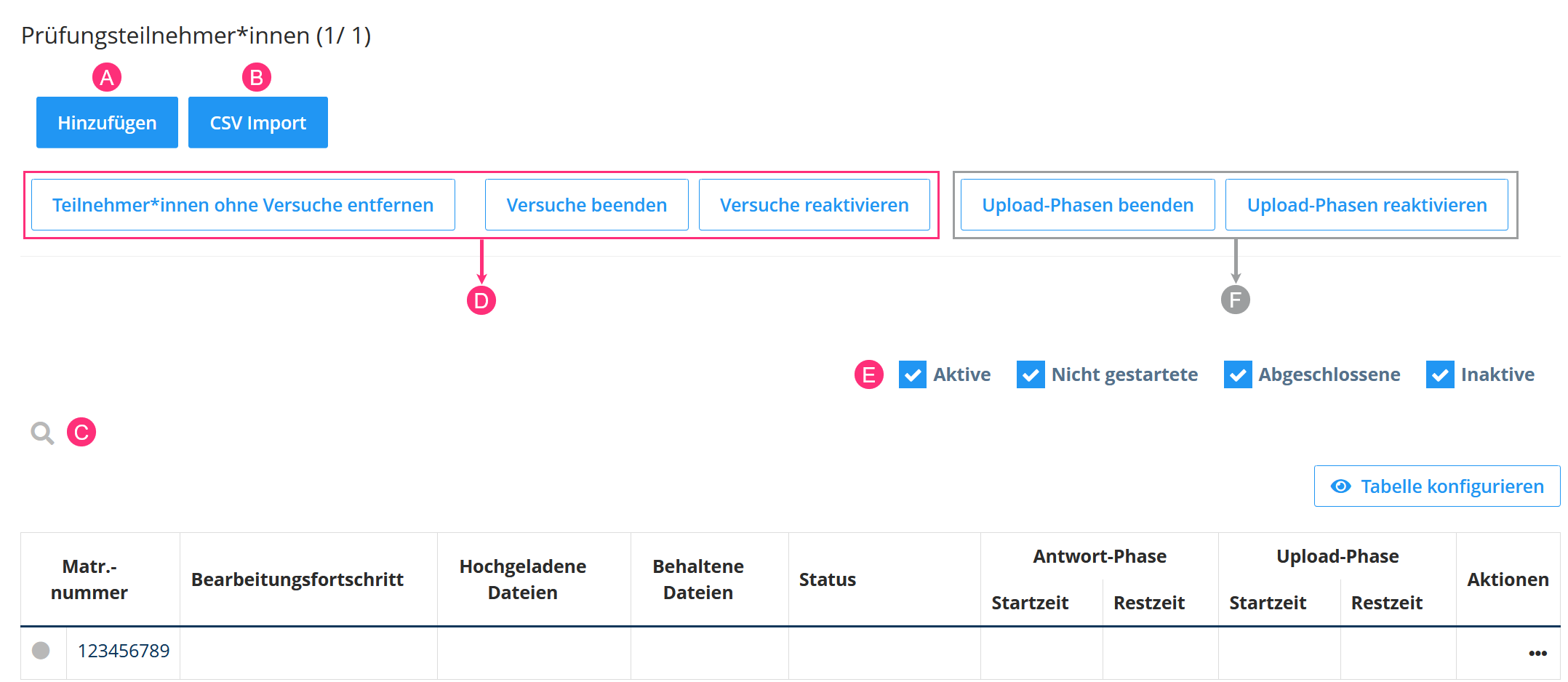
- A: Zum (nachträglichen) Hinzufügen einzelner Teilnehmender (Matrikel-Nr. reicht). Ist auch nach Prüfungsstart noch möglich.
- B: Zum Hinzufügen mehrerer Teilnehmender via CSV-Datei. Wird hauptsächlich von Dynexite-Administratoren beim Vorbereiten der Prüfung verwendet.
- C: Suchfeld zum Finden einzelner Prüfungsteilnehmender über die Matrikel-Nr.
- D: Buttons zum Entfernen mehrerer Teilnehmender sowie zum Beenden oder Reaktivieren von Versuchen:
- Teilnehmer*innen ohne Versuche entfernen: Entfernt alle inaktiven Prüfungsteilnehmenden (z.B. bei Nicht-Erscheinen).
- Versuche beenden: Öffnet ein Fenster. Aktivieren Sie hier die Checkbox neben den Matrikel-Nummern, deren Versuche Sie beenden möchten. Bitte Begründung eintragen. Klicken Sie dann auf Versuch abbrechen. Bei Prüfungen mit Upload-Phase wird den Prüfungsteilnehmenden die Startansicht der Upload-Phase angezeigt.
- Versuche reaktivieren: Öffnet ein Fenster. Aktivieren Sie hier die Checkbox neben den Matrikel-Nummern, deren Versuche Sie reaktivieren möchten. Bitte Begründung eintragen. Klicken Sie dann auf Versuch reaktivieren. Bei Prüfungen mit Upload-Phase wird den Prüfungsteilnehmenden die Startansicht der Upload-Phase angezeigt. Wurde für einen Teilnehmenden, der sich in der Upload-Phase befindet, die Antwort-Phase reaktiviert und es ist noch Bearbeitungszeit übrig, ist eine Rückkehr in die Antwort-Phase möglich.
- E: Filtermöglichkeiten für die Tabelle mit den Prüfungsteilnehmenden. Eine aktivierte Checkbox zeigt folgendes an:
- Aktive: Aktive Prüfungsteilnehmende.
- Nicht gestartete: Prüfungsteilnehmende, die ihren Versuch noch nicht gestartet haben.
- Abgeschlossene: Prüfungsteilnehmende, die ihren Versuch abgegeben haben.
- Inaktive: Prüfungsteilnehmende, die sich zu diesem Zeitpunkt noch nicht in die Prüfung eingeloggt haben.
- F: Diese Buttons sind nur dann sichtbar, wenn für die Prüfung eine Upload-Phase konfiguriert wurde.
- Upload-Phasen beenden: Öffnet ein Fenster. Aktivieren Sie hier die Checkbox neben den Matrikel-Nummern, deren Upload-Phasen Sie beenden möchten. Bitte Begründung eintragen. Klicken Sie dann auf Upload-Phase abbrechen.
- Upload-Phasen reaktivieren: Öffnet ein Fenster. Aktivieren Sie hier die Checkbox neben den Matrikel-Nummern, deren Upload-Phasen Sie reaktivieren möchten. Bitte Begründung eintragen. Klicken Sie dann auf Upload-Phase reaktivieren.
¶ Tabelle
Die Tabelle enthält Informationen zum Status der Prüfungsteilnehmenden und Konfigurationsmöglichkeiten pro Teilnehmer.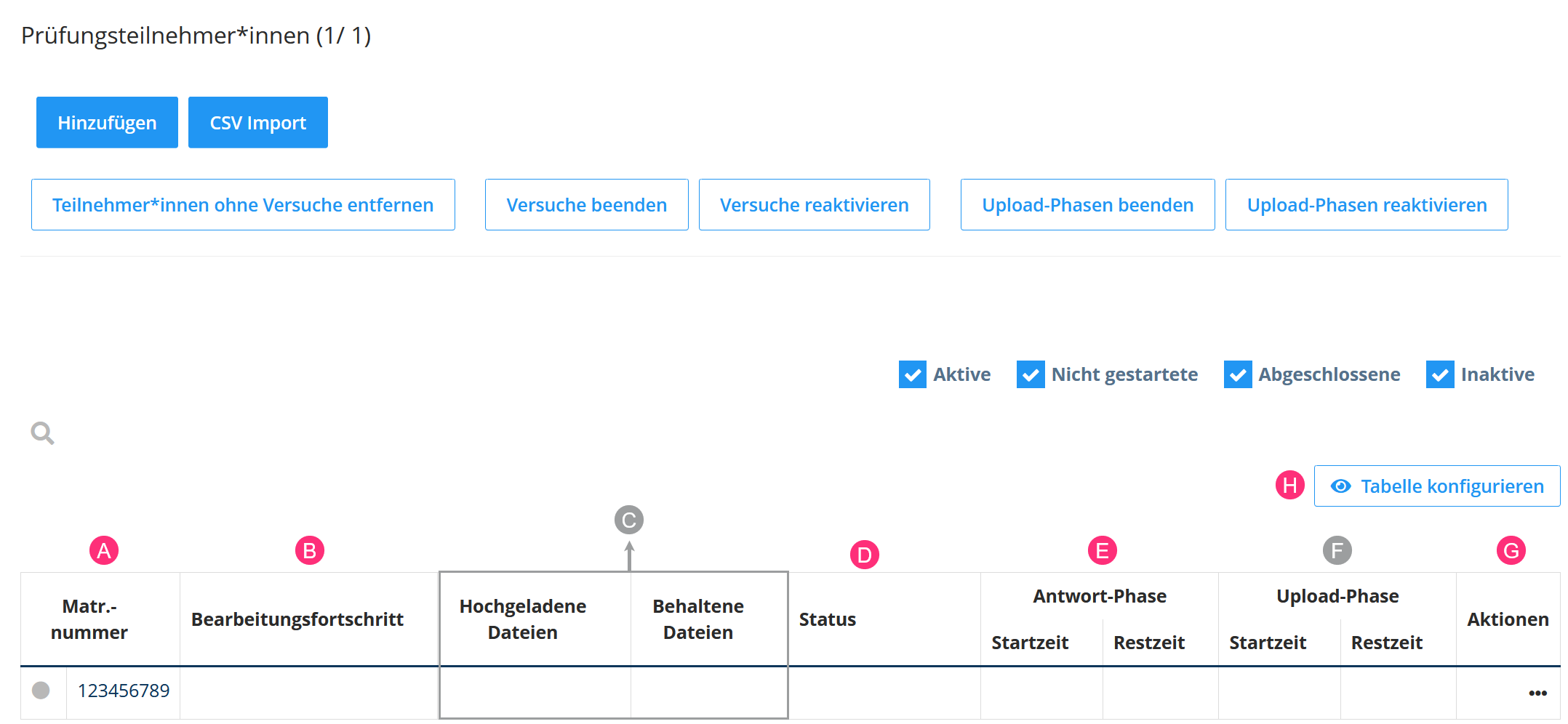
- A: Der farbige Kreis neben einer Matrikelnummer gibt Aufschluss über den Verbindungsstatus der Prüfungsteilnehmenden:
- Grün: Ist in Dynexite aktiv.
- Rot: Hat Verbindungsabbruch oder den Browser geschlossen.
- B: Der Bearbeitungsfortschritt zeigt nach Prüfungsstart den individuellen Bearbeitungsfortschritt in Prozent an. Dieser basiert auf der Punktzahl der bearbeiteten Aufgaben. Der Balken zeigt ausschließlich den Bearbeitungsfortschritt an, es werden noch keine vorläufigen Auswertungen der Eingaben vorgenommen.
- C: Diese Spalten sind nur bei Prüfungen mit Upload-Phase sichtbar. Sie können über den Button Tabelle konfigurieren und die Option Dateien anzeigen ein- oder ausgeblendet werden.
- Hochgeladene Dateien: Anzahl hochgeladener Dateien
- Behaltene Dateien: Anzahl tatsächlich hochgeladener Dateien (gelöschte Dateien nicht mitgezählt)
- D: Der Status gibt Informationen über die Prüfungsphase, in der sich die Prüfungsteilnehmenden befinden, z.B.:
- Prüfungsauswahl läuft (d.h. Login erfolgt, Prüfung noch nicht gestartet)
- Aktiv oder bei Prüfungen mit Upload-Phase: Antwort-Phase, Nicht gestartet oder Antwort-Phase, Aktiv oder Antwort-Phase, Pausiert (seit...)
- Upload-Phase, Nicht gestartet oder Upload-Phase, Aktiv oder Upload-Phase, Pausiert (seit...)
- E: Die Spalten Startzeit und Restzeit zeigen die Uhrzeit des Prüfungsstarts und die verbleibende Bearbeitungszeit an. In Prüfungen mit Upload-Phase ist diese Spalte mit dem Zusatz "Antwort-Phase" versehen.
- F: Diese Spalten sind nur bei Prüfungen mit Upload-Phase sichtbar. Sie zeigen die Uhrzeit des Starts der Upload-Phase und die verbleibende Zeit für den Datei-Upload an.
- G: In der Spalte Aktionen öffnet ein Klick auf ... ein Menü mit verschiedenen Optionen. Die verfügbaren Optionen unterscheiden sich abhängig von der Prüfungskonfiguration (z.B. mit oder ohne Upload-Phase) und vom individuellen Status des Prüfungsteilnehmenden:
- Indiv. Bearbeitungszeit: Hierüber ist die Eingabe individueller Bearbeitungszeiten für Teilnehmende mit Nachteilsausgleich möglich. Die angegebene Zeit ist die gesamte Bearbeitungszeit, KEINE addierte Bonuszeit! Es kann nur eine individuelle Bearbeitungszeit für die Antwort-Phase einer Prüfung festgelegt werden, für die Upload-Phase ist dies nicht möglich.
- Phase verlängern: Hierüber kann zusätzliche Bearbeitungszeit vergeben werden. Die Angabe einer Begründung ist verpflichtend. Dies ist nicht möglich für bereits abgegebene Versuche (hier müsste der Versuch erst reaktivert werden).
- Phase reaktivieren: Reaktiviert einen abgegebenen Versuch bzw. eine abgegebene Antwort-Phase. Die Angabe einer Begründung ist verpflichtend. Ist noch Bearbeitungszeit übrig, kann der Prüfungsteilnehmende die Prüfung fortsetzen.
- Phase abbrechen: Beendet die aktive Phase. Bei Prüfungen ohne Upload-Phase ist die Prüfung damit für den Prüfungsteilnehmenden beendet. Bei Prüfungen mit Upload-Phase wird dem Prüfungsteilnehmenden die Startansicht der Upload-Phase angezeigt.
- Entfernen: Entfernt einen Prüfungsteilnehmenden aus der Teilnehmerliste.
- H: Ein Klick auf Tabelle konfigurieren zeigt folgende Einstellungsmöglichkeiten an:
- Gültigkeit anzeigen: Zeigt anstelle der Start- und Restzeit die Uhrzeit an, zu der eine Phase endet (Gültig bis).
- Dateien anzeigen: Siehe (C). Blendet die Spalten Hochgeladene Dateien und Behaltene Dateien ein. Diese zeigen die Anzahl hochgeladener bzw. tatsächlich hochgeladener (ohne gelöschte) Dateien an.
Die Bearbeitungszeit läuft individuell für jeden Prüfungsteilnehmenden ab dem Zeitpunkt, ab dem diese Person die Prüfung startet. Daher sind Startzeit und Restzeit der Teilnehmenden i.d.R. nicht auf die Sekunde identisch. Jeder Prüfungsteilnehmende sieht während einer aktiven Prüfung die verbleibende Zeit oben rechts neben der eigenen Matrikel-Nummer.
Bei schlechter Internetverbindung auf Seite der Prüfungsteilnehmenden können Verbindungsabbrüche auftreten. Hält ein Verbindungsabbruch mehrere Minuten an, kontaktieren Sie die betroffene Person.
¶ Abschluss der Prüfung
Nachdem alle Studierenden die Prüfung beendet haben (sei es durch Abgabe oder Ablauf der Zeit), deaktivieren Sie die oberen drei Zustände wieder.
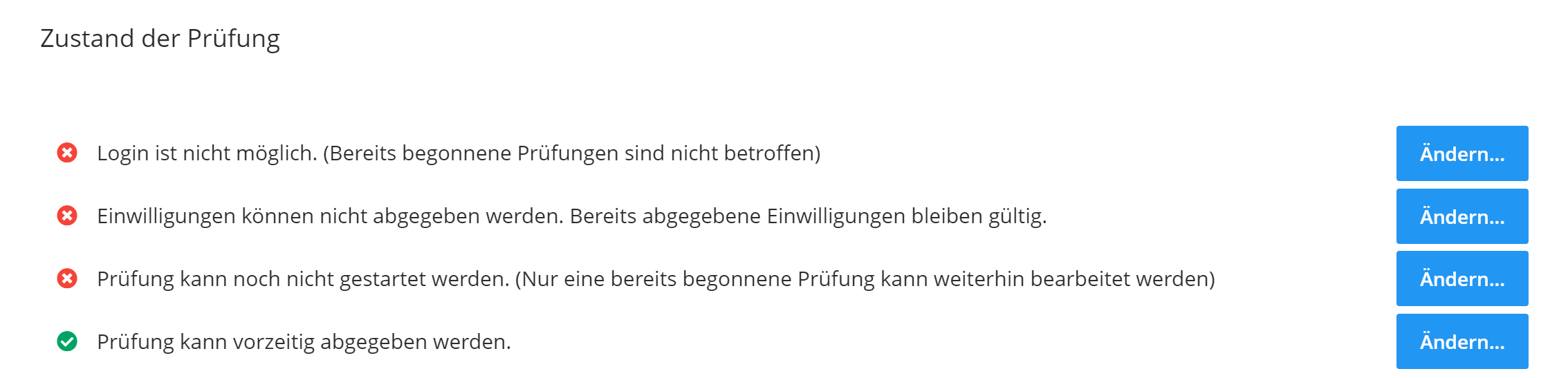
Kontaktieren Sie anschließend innerhalb eines Werktages einen Dynexite-Administrator. Dieser führt dann den Re-Import der Prüfung für Sie durch, damit Sie mit der Prüfungsauswertung beginnen können.