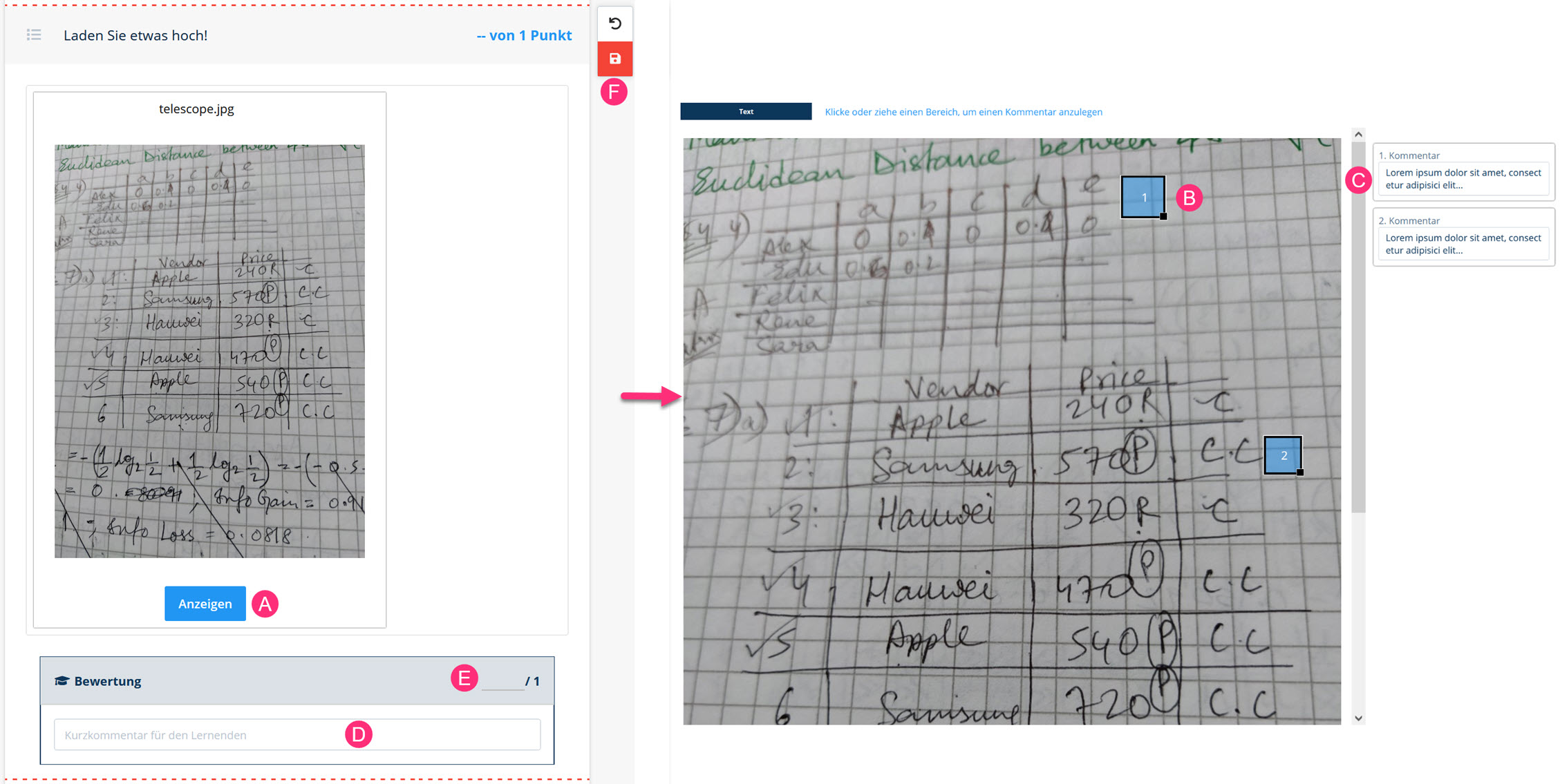¶ Allgemeine Informationen
Trotz der stetigen Weiterentwicklung von Dynexite gibt es Prüfungsaufgaben, die nur schwer in ein elektronisches Format umsetzbar sind. Dazu zählen z.B. Lösungsbestandteile wie Zeichnungen, Rechenwege oder Herleitungen von Formeln. Datei-Upload-Aufgaben ermöglichen Studierenden, schriftliche Notizen via Smartphone (Telescope-App) in Dynexite hochzuladen (Informationen dazu aus Studierendensicht finden Sie hier).
Wir empfehlen, Datei-Upload-Aufgaben nur vereinzelt einzusetzen und möglichst die ursprünglichen Aufgabentypen von Dynexite zu verwenden, um die Vorteile elektronischer Prüfungen wie automatische Korrektur etc. nutzen zu können.
Beachten Sie, dass Hausübungen mit Datei-Upload-Aufgaben von Nutzern mit der Rolle Administrator freigegeben werden müssen. In Selfassessment-Übungen ist die Verwendung von Datei-Upload-Aufgaben nicht möglich.
¶ Datei-Upload-Aufgaben erstellen
Um eine Datei-Upload-Aufgabe zu erstellen, gehen Sie wie folgt vor:
- Erstellen Sie eine neue Aufgabe. Klicken Sie in der Aufgabe auf den Button + Neue Eingabe und wählen Sie den Aufgabentyp Datei-Upload.
- Klicken Sie auf den Textblock (A) und geben Sie einen Text ein.
- Klicken Sie auf den Button + Neuer Inhalt (B). Ein Bereich mit den verschiedenen Inhaltsblöcken öffnet sich.

- Wählen Sie den gewünschten Inhaltsblock aus (möchten Sie z.B. ein PDF Ihrer Prüfung hochladen, klicken Sie auf das entsprechende Symbol) und laden Sie die zugehörige Datei hoch bzw. geben Sie Ihre Inhalte ein. Verschieben Sie ggf. den Inhaltsblock, indem Sie auf das Steuerkreuz klicken und den Inhalt bei gedrückter linker Maustaste an eine andere Stelle ziehen.
- Klicken Sie auf das Punktefeld (C) und geben Sie eine Punktzahl ein.
- Möchten Sie der Aufgabe einen Lösungsweg hinzufügen, klicken Sie auf das Zahnrad (D) und dann auf die Option Lösungsweg hinzufügen.
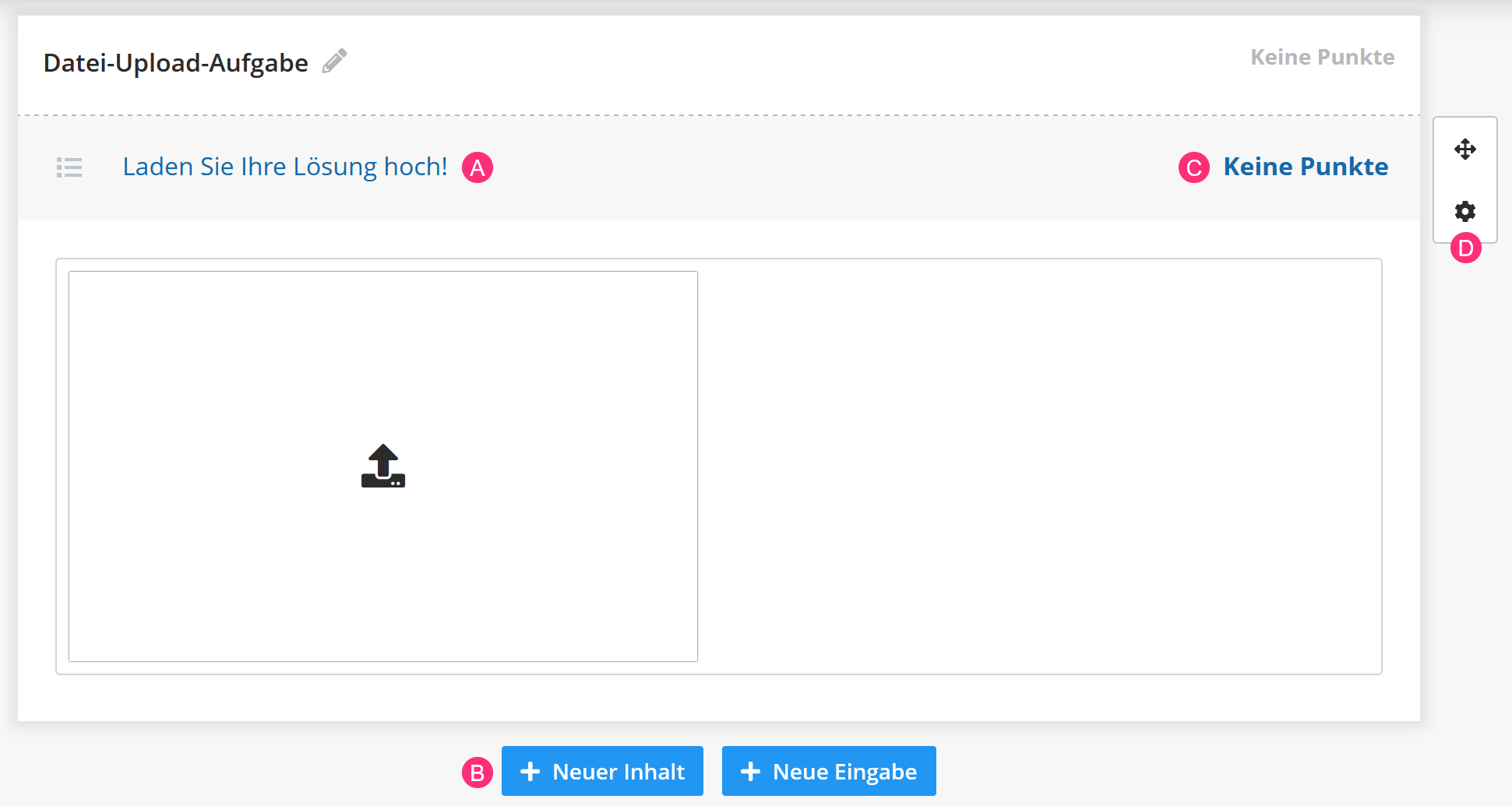
¶ Datei-Upload-Aufgaben korrigieren
Sie haben zwei Möglichkeiten, Datei-Upload-Aufgaben zu korrigieren:
Erste Möglichkeit:
- Tragen Sie Ihre Beurteilung der Aufzeichnungen des Studierenden in das Textfeld unter Bewertung ein (A). Dieses Vorgehen ist äquivalent zur Korrektur einer Freitext-Aufgabe.
- Klicken Sie auf das Punktefeld (B) neben Bewertung, um die erreichten Punkte einzutragen.
- Speichern Sie Ihre Eingabe durch einen Klick auf die rote Diskette (C).
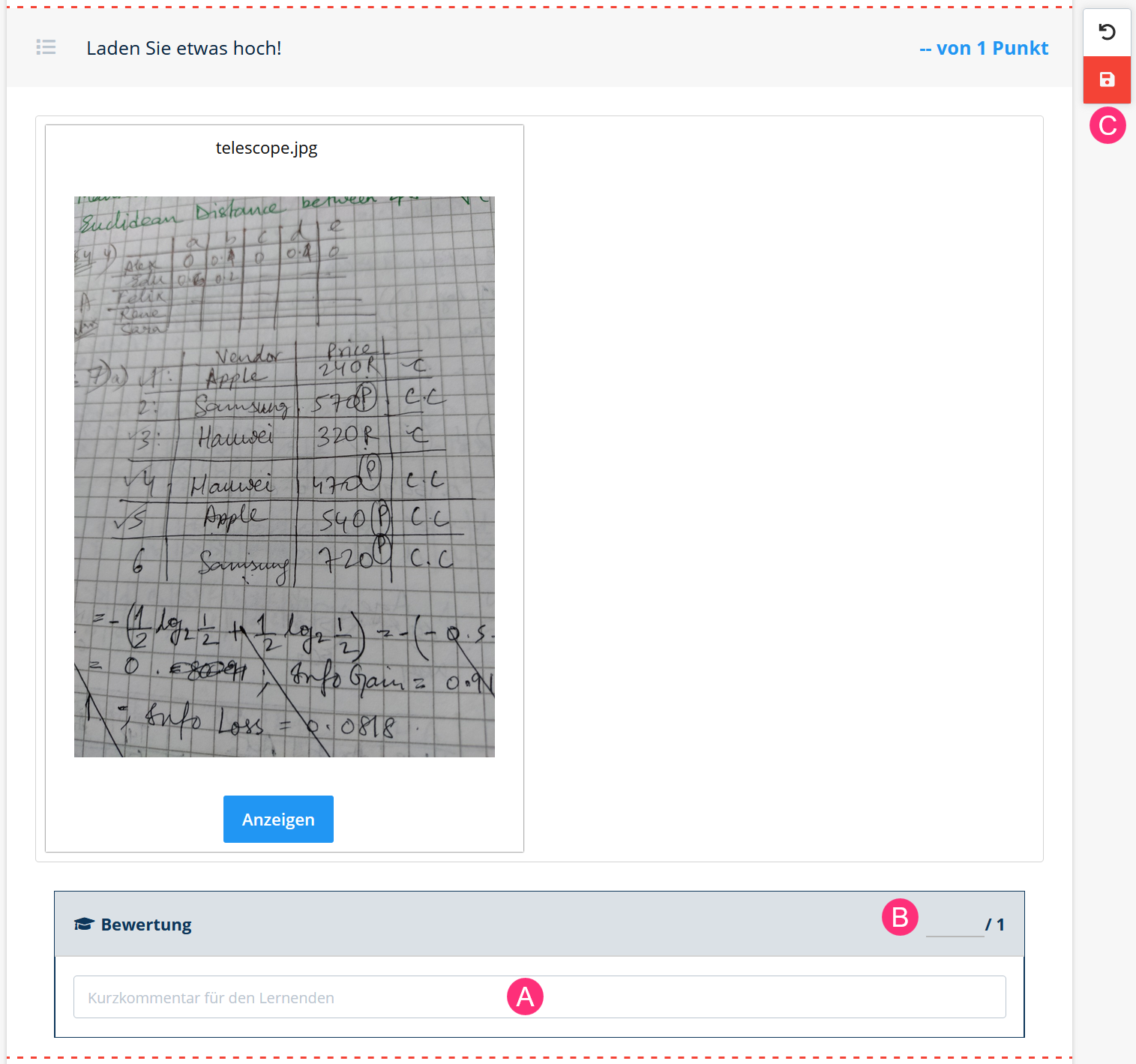
Zweite Möglichkeit:
Möchten Sie die Bewertung für den Studierenden übersichtlicher gestalten, gehen Sie wie folgt vor:
- Klicken Sie auf den Button Anzeigen (A). Eine detaillierte Korrekturansicht öffnet sich.
- Klicken Sie in die Aufzeichnung des Studierenden. Dies erzeugt einen nummerierten Kasten (B), den Sie beliebig positionieren können. Möchten Sie die Größe des Kastens verändern, klicken Sie auf das schwarze Quadrat in der unteren rechten Ecke des Kastens und passen Sie die Größe bei gedrückter linker Maustaste an.
- Geben Sie in das zum Kasten zugehörige Textfeld (C) einen Kommentar ein. Dieser wird später sichtbar, wenn der Mauszeiger über den Kasten fährt.
- Um das Fenster zu schließen, klicken Sie auf eine beliebige Stelle neben dem Fenster.
- Tragen Sie ggf. weiteren Text zur Beurteilung in das Textfeld unter Bewertung ein (D).
- Klicken Sie auf das Punktefeld (E) neben Bewertung, um die erreichten Punkte einzutragen.
- Speichern Sie Ihre Eingaben durch einen Klick auf die rote Diskette (F).