Dynexite bietet zwei verschiedene Übungskonzepte: Hausübungen und Selfassessment-Übungen.
Hausübungen haben prüfungsähnlichen Charakter, d.h. die Studierenden führen die Übung durch und erhalten nicht umgehend eine Rückmeldung. Erst nach Beendigung der Hausübung werden die Ergebnisse veröffentlicht - ähnlich wie bei einer Klausur (Prüfung).
Bei Selfassessment-Übungen lösen die Studierenden die im Rahmen der Übung gestellten Aufgaben und erhalten direkt im Anschluss daran Feedback zu ihren Lösungen. Diese Form der Übung eignet sich gut zum Kennenlernen von Dynexite und zum Üben der Vorlesungsinhalte. Im Gegensatz zur Hausübung wird keine Ergebnisauswertung vorgenommen.
¶ Hausübungen
Hausübungen finden Sie in Dynexite im Register Module unter Prüfungen - dort, wo auch die Klausuren angelegt sind. Hausübungen und Klausuren sind innerhalb der Kacheln als „Hausübung“ bzw. „Prüfung“ ausgewiesen.
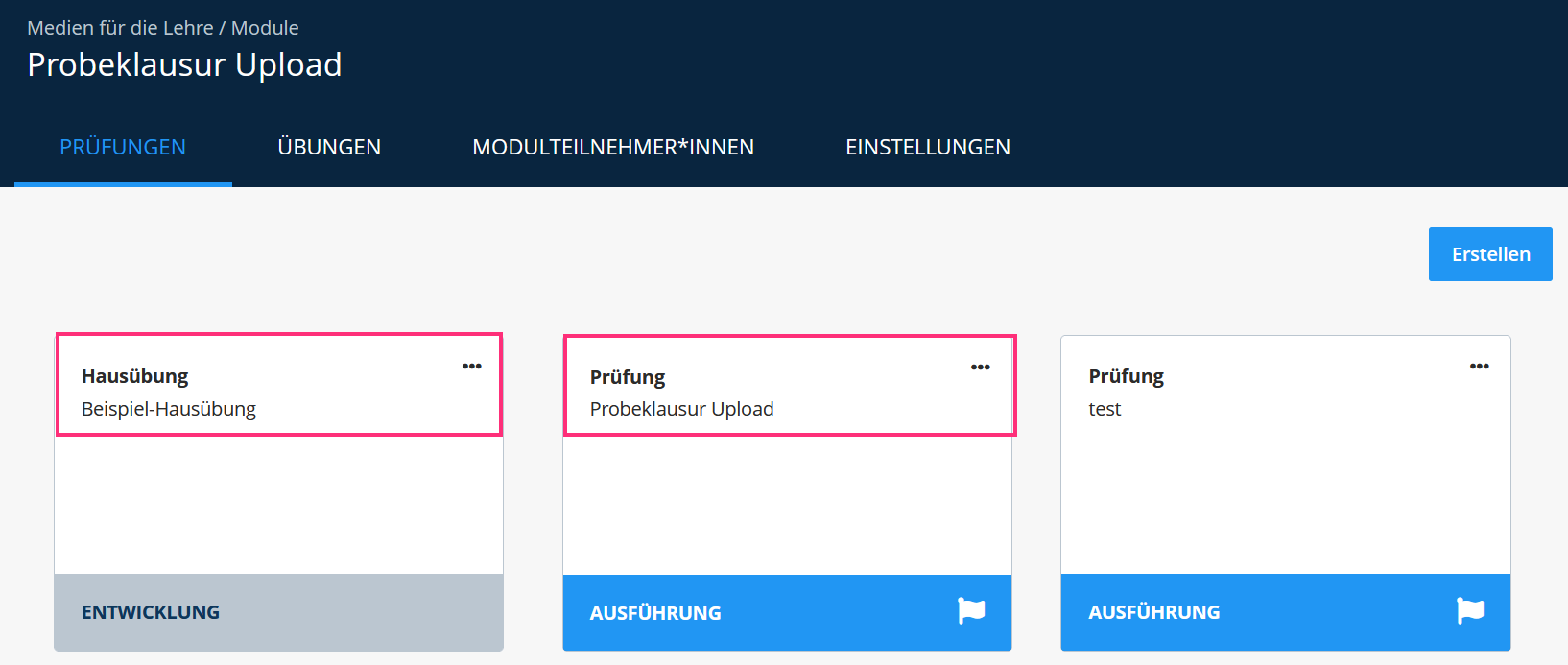
Aufgrund der Anbindung von Dynexite zu RWTH Moodle sind bei Hausübungen keine Teilnehmerlisten notwendig: Studierende, die in dem mit der Hausübung verknüpften Moodle-Kurs angemeldet sind, können auch auf Dynexite-Übungen zugreifen.
¶ Erstellen einer Hausübung
Um eine Hausübung zu erstellen, gehen Sie wie folgt vor:
- Gehen Sie in das Register Module und erstellen Sie entweder ein neues Modul oder öffnen Sie ein bestehendes Modul.
Eine ausführliche Anleitung zur Verknüpfung eines Moodle-Lernraums mit Dynexite finden Sie hier.
- Klicken Sie im Register Prüfungen auf den Button Erstellen, um eine neue Hausübung anzulegen. Das Fenster Neue Prüfung öffnet sich.
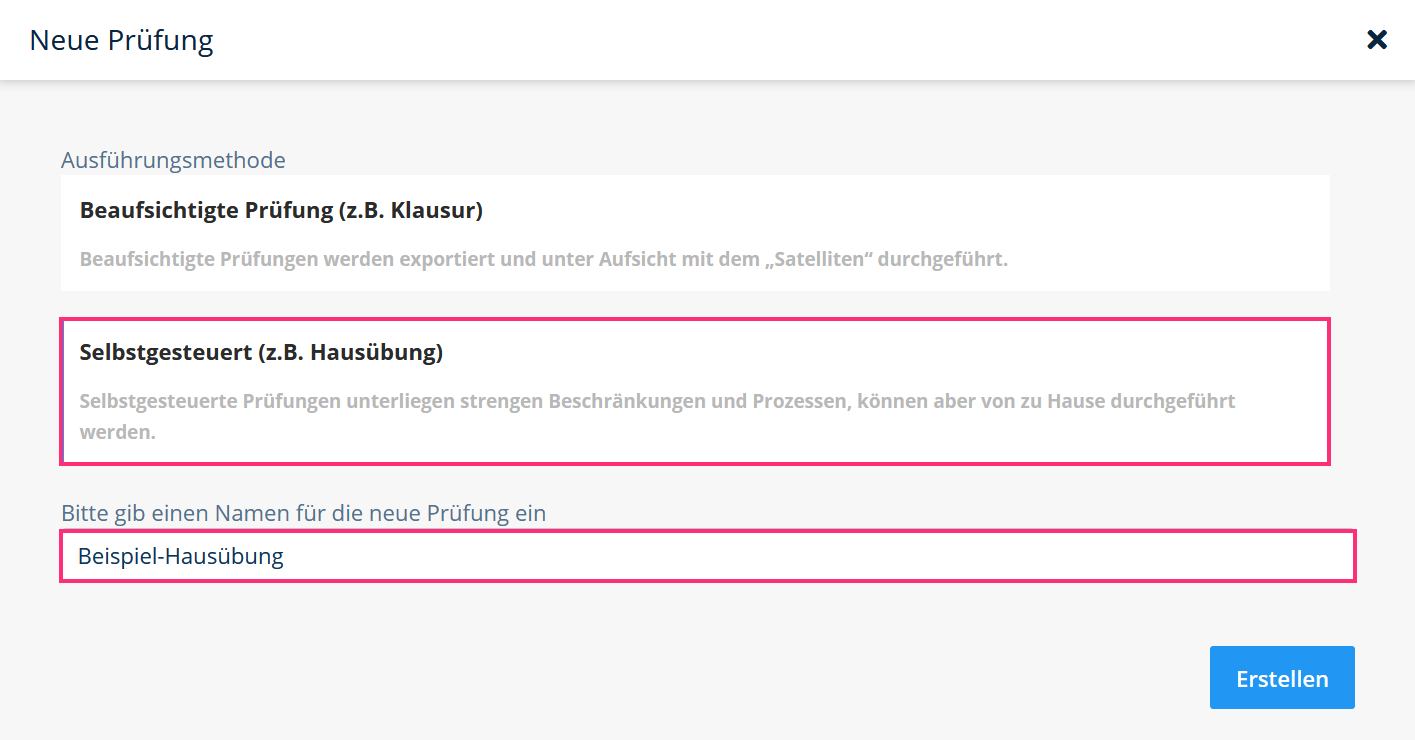
- Klicken Sie auf die Option Selbstgesteuert (z.B. Hausübung) und vergeben Sie im Textfeld darunter einen Namen. Klicken Sie dann auf den Button Erstellen.
Beachten Sie, dass eine Hausübung nicht denselben Namen haben darf wie eine andere Hausübung oder eine Klausur (Prüfung).
¶ Entwickeln einer Hausübung
Ein Klick auf die angelegte Hausübung öffnet den Entwicklungsbereich, der ähnlich aufgebaut ist wie der Entwicklungssbereich von Klausuren (Prüfungen).
Um eine Hausübung zu entwickeln, gehen Sie wie folgt vor:
- Legen Sie unter Konfiguration im Bereich Antwortphase (A) die Bearbeitungszeit und die Anzahl der Versuche fest. Standardmäßig ist die Bearbeitungszeit auf 60 (Minuten) eingestellt und die Anzahl der Versuche auf 1. Aktivieren Sie die jeweilige Checkbox, um die Zeit bzw. Anzahl auf Unbegrenzt einzustellen.
Um dem prüfungsähnlichen Charakter einer Hausübung gerecht zu werden, empfiehlt es sich, die Anzahl der Versuche auf 1 zu begrenzen. Bei mehr als einem Versuch geht stets der beste Versuch des Studierenden (basierend auf der erzielten Punktzahl) in die Wertung ein.
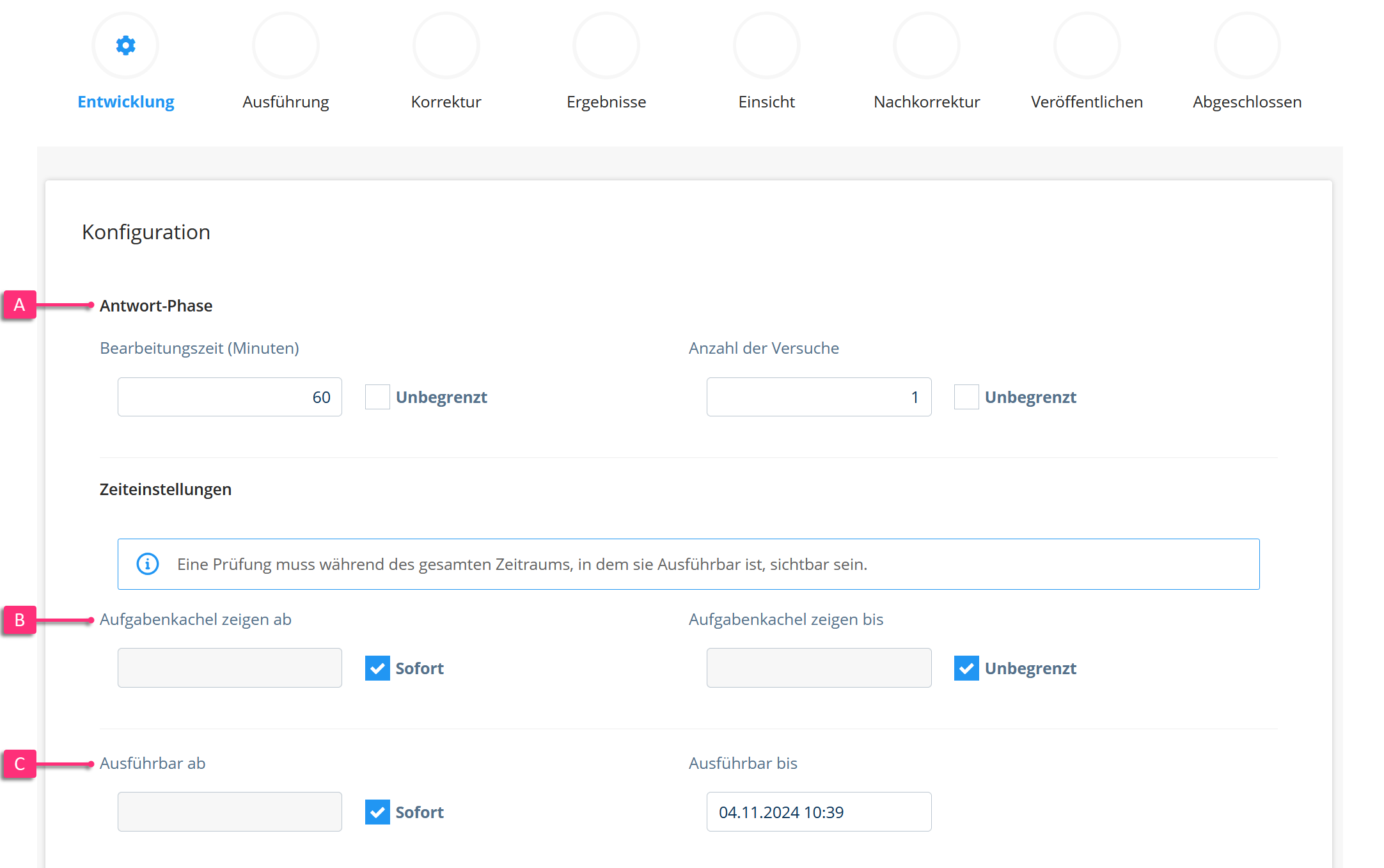
- Legen Sie anschließend fest, ab wann bzw. bis wann
- die Hausübung für die Studierenden sichtbar sein soll (B) und
- die Teilnahme an der Hausübung für die Studierenden möglich sein soll ©.
Standardmäßig wird die Aufgabenkachel ab sofort und unbegrenzt angezeigt. Um bestimmte Daten einzugeben, deaktivieren Sie die zugehörige Checkbox und tragen Sie das gewünschte Datum und eine Uhrzeit ein. Standardmäßig ist die Ausführbarkeit auf Sofort eingestellt und endet genau eine Woche nach Entwicklung der Hausübung. Auch dies können Sie anpassen.
Bei einer Hausübung ist das Festlegen eines bestimmten Zeitrahmens sinnvoll, da die Hausübung noch ausgewertet werden muss.
¶ Sonstige Einstellungen
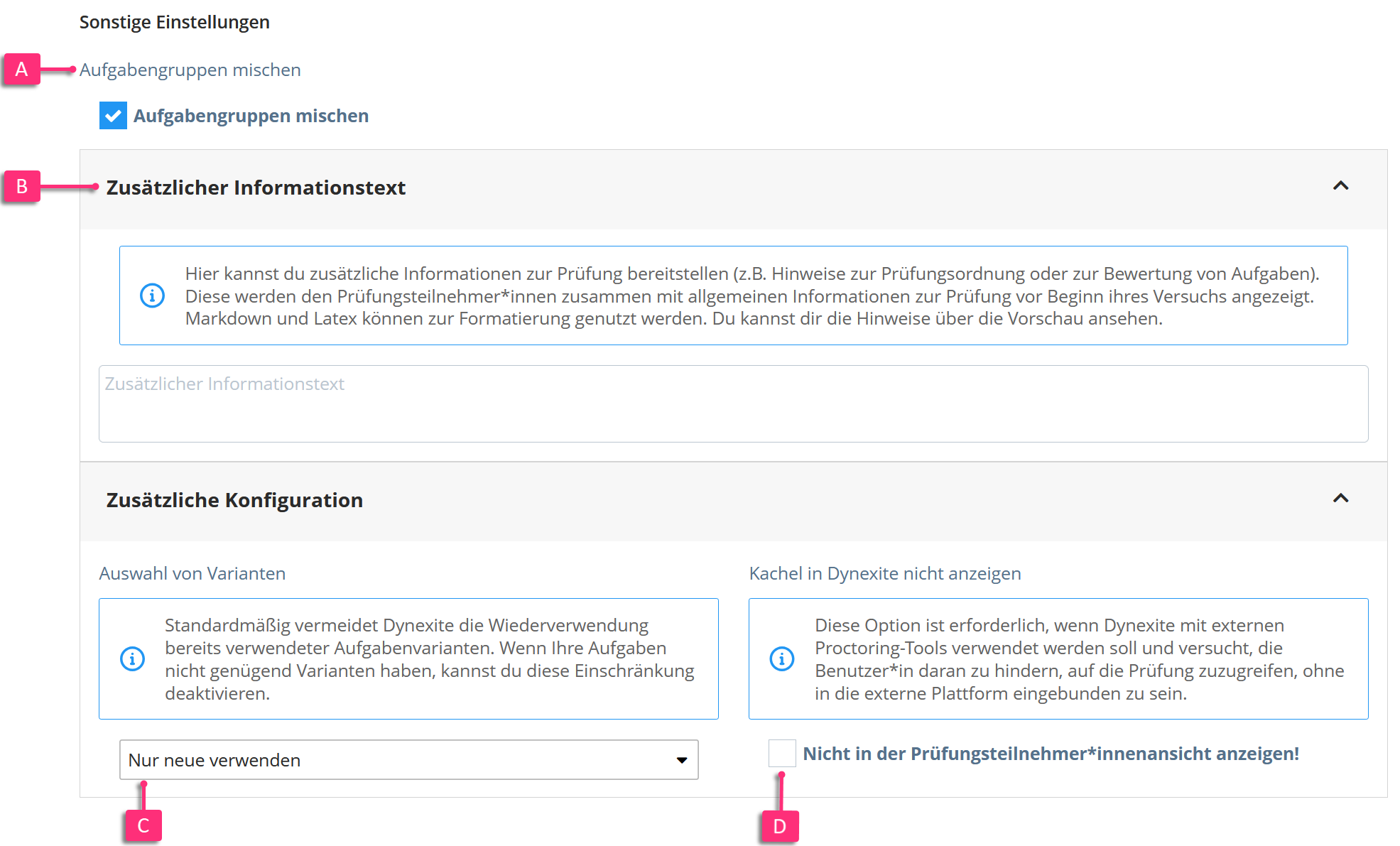
| Label | Funktion |
|---|---|
 |
Standardmäßig aktiviert. Deaktivieren Sie diese Option, um das Mischen für alle Aufgaben und Aufgabengruppen zu unterbinden oder das Mischen für verschiedene Aufgabengruppen individuell einzustellen. |
 |
Hinterlegen Sie hier ggf. weitere Informationen zur Hausübung für die Studierenden. |
 |
Drop-down-Menü zur Konfiguration verwendeter parametrisierter Aufgaben. Bei Hausübungen ist die Verwendung parametrisierter Aufgaben interessant, da die Zahlenwerte variieren und die Studierenden deshalb nicht alle dieselbe Aufgabe bearbeiten. So lassen sich Absprachen zwischen den Studierenden zumindest auf Ergebnisbasis vermeiden. Nur neue verwenden: Es werden immer nur neue Varianten verwendet. Sollten alle Varianten einer Aufgabe genutzt worden sein, ist eine Aufgabe bei Nutzung dieser Einstellung für jegliche Prüfungsarten nicht mehr verwendbar. Neue Varianten bevorzugt: Es werden immer zuerst noch nicht verwendete Varianten für die Hausübung genutzt. Sollten allerdings alle Varianten verwendet worden sein, können auch diese Aufgaben wieder für eine neue Hausübung ausgewählt werden. |
 |
Aktivieren Sie die Checkbox, falls die Kachel für die Hausübung nicht in Dynexite angezeigt werden soll. Dies kann erforderlich sein, falls Dynexite mit externen Proctoring-Tools verwendet werden soll und das System versucht den Benutzer daran zu hindern auf die Prüfung zuzugreifen, ohne in die externe Plattform eingebunden zu sein. |
¶ Hinzufügen von Aufgaben
Wählen Sie im nächsten Schritt die Aufgaben für die Hausübung aus. Gehen Sie hierzu wie folgt vor:
- Klicken Sie auf Aufgabe hinzufügen.
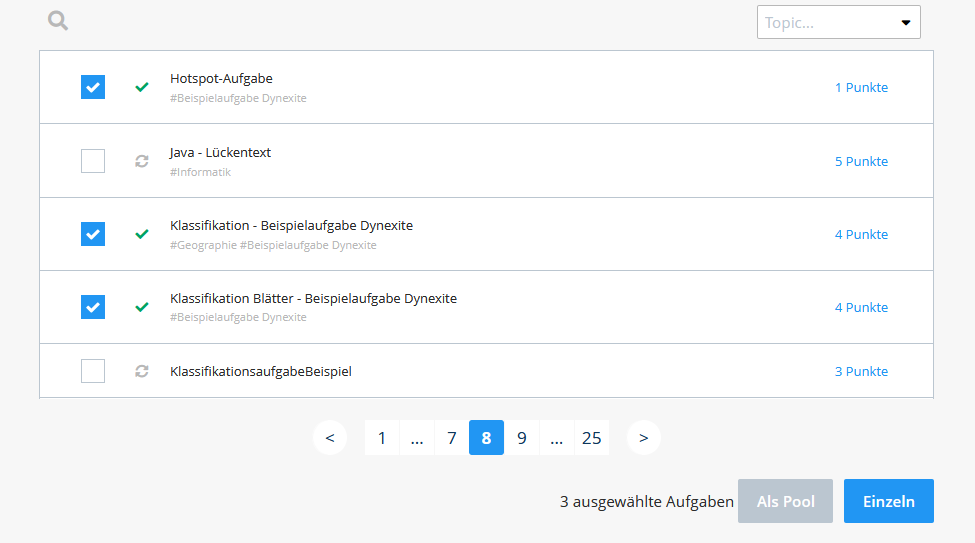
Ein Fenster mit allen Aufgaben, die in Ihrer Organisationseinheit angelegt wurden, öffnet sich.
- Aktivieren Sie die Checkbox derjenigen Aufgaben, die Sie der Hausübung hinzufügen möchten. Dies funktioniert genauso wie bei einer Klausur. Klicken Sie auf den Button Auswählen, um eine Aufgabe hinzuzufügen. Haben Sie mehr als eine Aufgabe ausgewählt, klicken Sie auf den Button Einzeln. Möchten Sie die Aufgaben zu einem Pool zusammenfassen, klicken Sie stattdessen auf den Button Als Pool.
Aufgaben in einem Pool müssen die gleiche Punktzahl haben, da den Studierenden zufällig eine Aufgabe dieses Pools zugewiesen wird. Achten Sie daher darauf, dass die Aufgaben auch vom Thema und Schwierigkeitsgrad her ähnlich sind. Haben Sie versehentlich eine Aufgabe mit einer anderen Punktzahl aktiviert, ist der Button Als Pool nicht anklickbar. Möchten Sie die ausgewählten Aufgaben trotzdem der Prüfung hinzufügen, klicken Sie auf den Button Einzeln.
¶ Festlegen der Teilnehmer*innen
Legen Sie nun fest, ob alle oder nur einzelne Modulteilnehmer*innen an der Hausübung teilnehmen dürfen, indem Sie die entsprechende Option unter Prüfungsteilnehmer*innen aktivieren:

Für Hausübungen ist es nicht notwendig, die Teilnehmer*innen via CSV-Datei zu hinterlegen. Alle Studierenden aus dem Moodle-Lernraum können auf die verknüpfte Hausübung zugreifen. Möchten Sie dies einschränken und nur einem bestimmten Personenkreis Zugriff auf die Hausübung gewähren, aktivieren Sie die Option Nur einzelne Modulteilnehmer*innen dürfen teilnehmen. Nach der Veröffentlichung der Hausübung im Schritt Ausführung können Sie dann eine CSV-Datei mit den entsprechenden Matrikelnummern hinterlegen oder die Teilnehmer manuell hinzufügen.
¶ Veröffentlichen einer Hausübung
Klicken Sie abschließend im Bereich Veröffentlichen auf den Button Veröffentlichen und bestätigen Sie Ihr Vorhaben mit einem Klick auf den Button Ja.
RWTH-spezifische Information: Sollten Sie Aufgabenblöcke mit Datei-Upload in Ihrer Hausübung nutzen, muss ein Administrator die Hausübung veröffentlichen. Kontaktieren Sie in diesem Fall das ePrüfungs-Team.
¶ Hinzufügen einzelner Teilnehmer*innen via CSV-Datei oder manuell
Nachdem die Entwicklung der Hausübung durch die Veröffentlichung abgeschlossen wurde, ist der Schritt Ausführung aktiv.
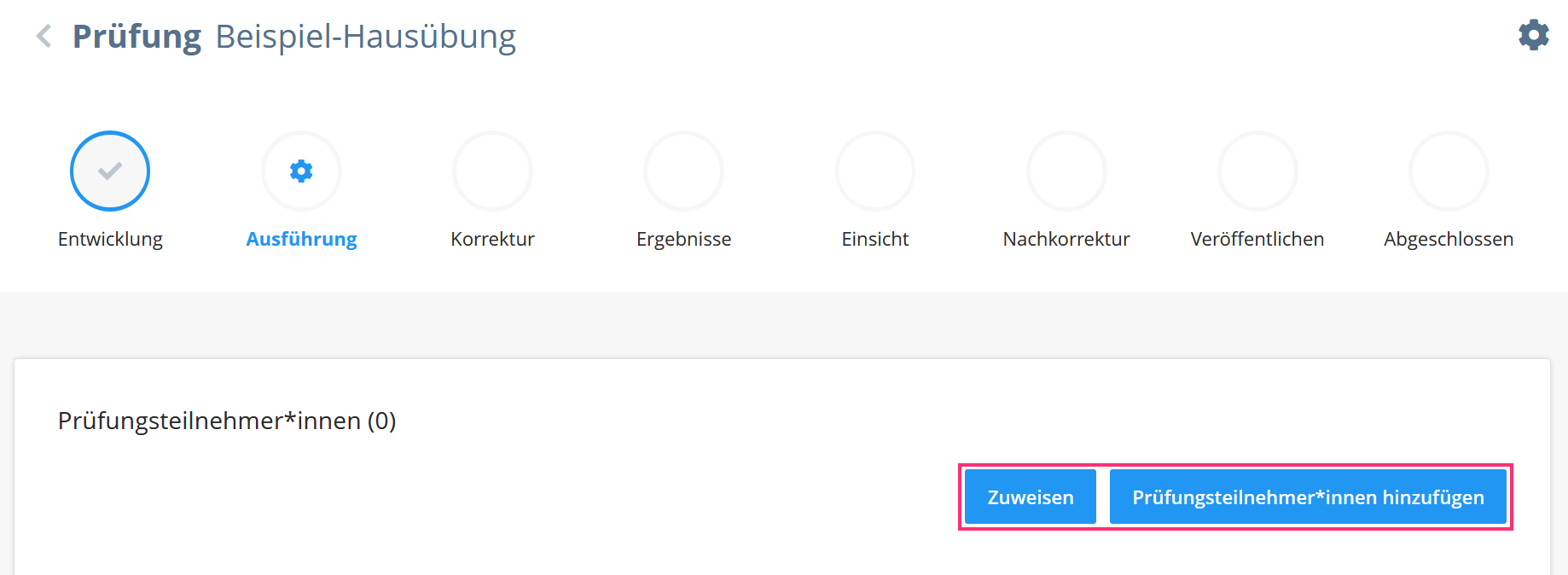
Hatten Sie während der Entwicklung unter Prüfungsteilnehmer*innen die Option Nur einzelne Modulteilnehmer*innen dürfen teilnehmen ausgewählt, können Sie dies nun tun:
- Um eine CSV-Datei mit den Matrikel-Nummern bestimmter Studierender hochzuladen, klicken Sie auf den Button Zuweisen.
- Um einzelne Matrikel-Nummern manuell hinzuzufügen, klicken Sie auf den Button Prüfungsteilnehmer*innen hinzufügen. Geben Sie dann im sich daraufhin öffnenden Fenster mindestens eine E-Mail-Adresse oder die Matrikel-Nummer (Kennung) ein.
¶ Was sehen die Studierenden?
Während die Hausübung aktiv ist, sehen die Studierenden nach dem Login in Dynexite eine Kachel. Ein Klick hierauf startet einen Versuch.
Den Studierenden wird nun eine Informationsseite zur Hausübung angezeigt, die Sie im Anschluss daran starten können. Beendet werden kann die Hausübung durch einen Klick auf Abgabe. Anschließend werden die Studierenden auf die Hauptseite von Dynexite zurückgeleitet.
Da bei Hausübungen (im Gegensatz zu Selfassessment-Übungen) weder Ergebnisse noch Lösungen direkt nach der Bearbeitung angezeigt werden, erhalten die Studierenden kein direktes Feedback.
¶ Nach Ablauf der Ausführungszeit
Ist der Zeitraum, der bei der Entwicklung der Hausübung unter ausführbar ab bzw. ausführbar bis festgelegt wurde, abgelaufen, werden die Ergebnisse automatisch in das System zurückgespielt.
Es ist möglich, die Verfügbarkeit der Hausübung zu verlängern. Nutzen Sie hierzu im Schritt Ausführung die Optionen im Bereich Durchführung verlängern. Beachten Sie, dass die Ausführungszeit nur gesteigert, aber nicht gesenkt werden kann.
Beenden Sie dann die Ausführung im gleichnamigen Schritt durch einen Klick auf den Button Ausführung beenden.

Anschließend wird der Schritt Korrektur aktiv.
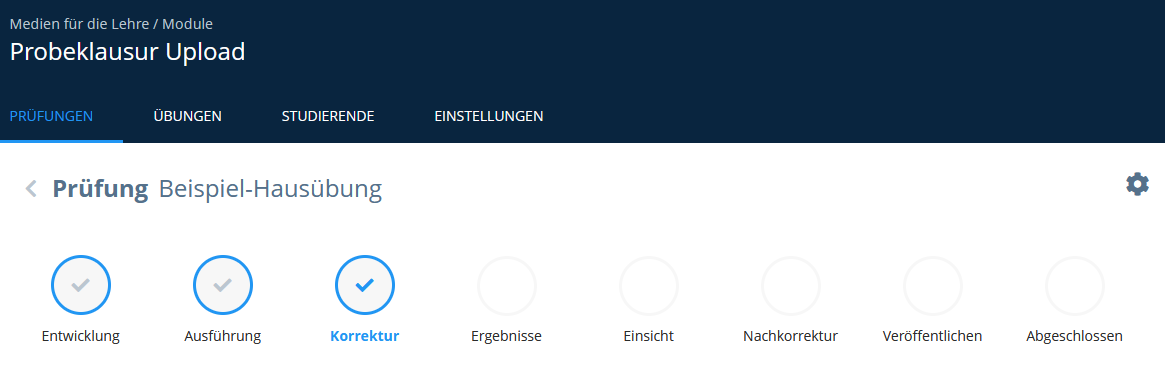
Die Korrektur verläuft genauso wie bei einer Klausur.
Nach der Korrektur können Sie im Schritt Ergebnisse die Resultate als Excel- oder CSV-Datei herunterladen und den Studierenden bekannt geben.

¶ Einsicht (optional)
Im Bereich der Hausübung endet der Prozess an dieser Stelle, da meist kein Bedarf für das Durchführen einer Einsicht besteht. Möchten Sie eine Einsicht durchführen, folgen Sie der Anleitung für die Einsicht bei einer Prüfung und führen Sie den Prozess wie dort beschrieben bis zum Ende durch.
¶ Eine Hausübung klonen
Die Schritte zum Klonen einer Hausübung sind die gleichen wie beim Klonen einer Prüfung.
¶ Eine Hausübung verschieben
Die Schritte zum Verschieben einer Hausübung sind die gleichen wie beim Verschieben einer Prüfung.
¶ Eine Hausübung löschen
Die Schritte zum Löschen einer Hausübung sind die gleichen wie beim Löschen einer Prüfung.
¶ Selfassessment-Übungen
Selfassessment-Übungen finden Sie in Dynexite im Register Module unter Übungen.
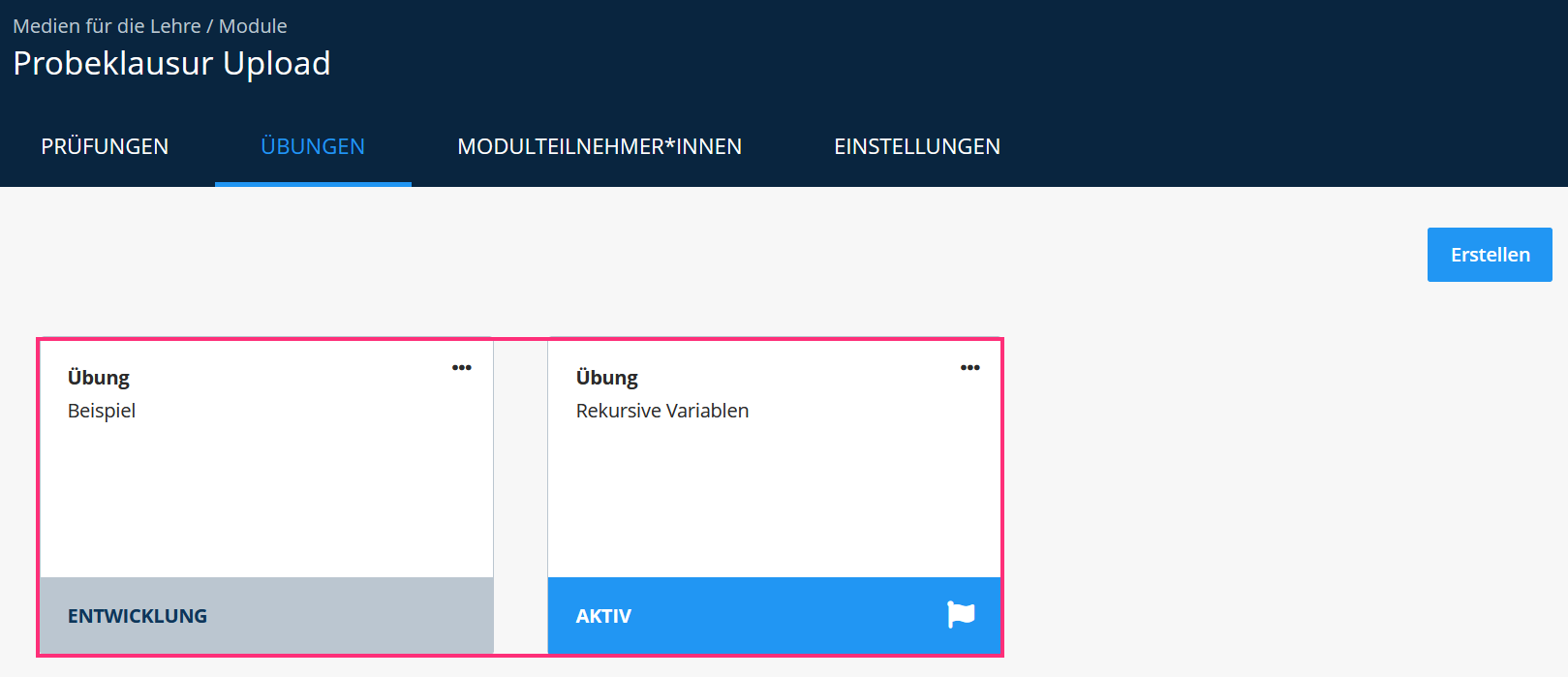
Aufgrund der Anbindung von Dynexite zu RWTH Moodle sind bei Selfassessment-Übungen keine Teilnehmerlisten notwendig: Studierende, die in dem mit der Selfassessment-Übung verknüpften Moodle-Kurs angemeldet sind, können auch auf Dynexite-Übungen zugreifen.
¶ Erstellen einer Selfassessment-Übung
Um eine Selfassessment-Übung zu erstellen, gehen Sie wie folgt vor:
- Gehen Sie in das Register Module und erstellen Sie entweder ein neues Modul oder öffnen Sie ein bestehendes Modul.
Eine ausführliche Anleitung zur Verknüpfung eines Moodle-Lernraums mit Dynexite finden Sie hier.
- Gehen Sie in das Register Übungen und klicken Sie auf den Button Erstellen, um eine neue Selfassessment-Übung anzulegen.

Das Fenster Neue Übung öffnet sich.
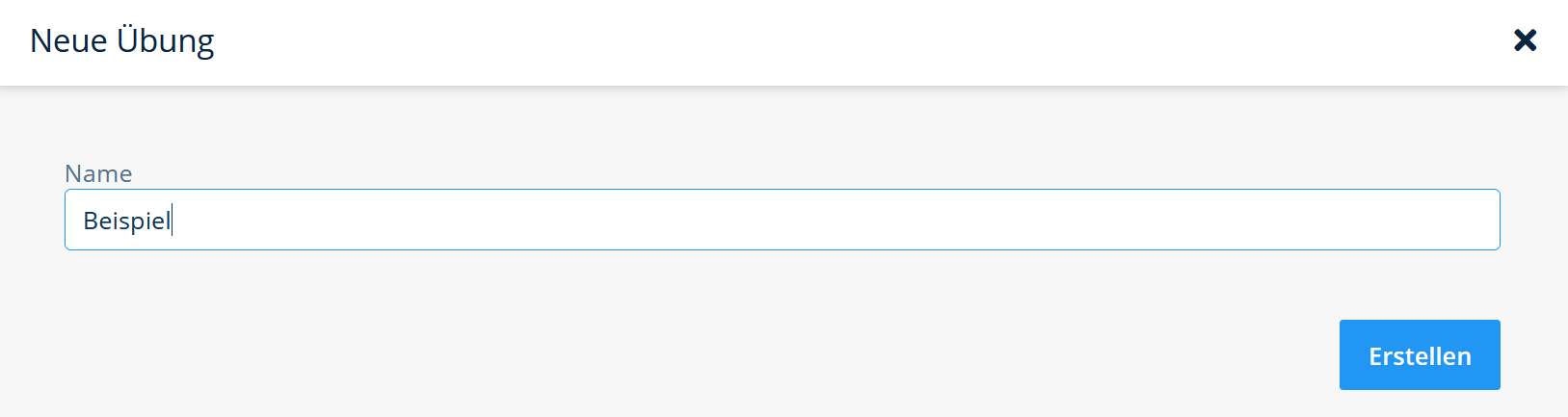
- Tragen Sie einen Namen ein und klicken Sie auf den Button Erstellen. Sie gelangen zurück in die Übersicht mit allen angelegten Selfassessment-Übungen.
¶ Entwickeln einer Selfassessment-Übung
- Klicken Sie auf die Selfassessment-Übung. Ein Konfigurationsbereich öffnet sich.
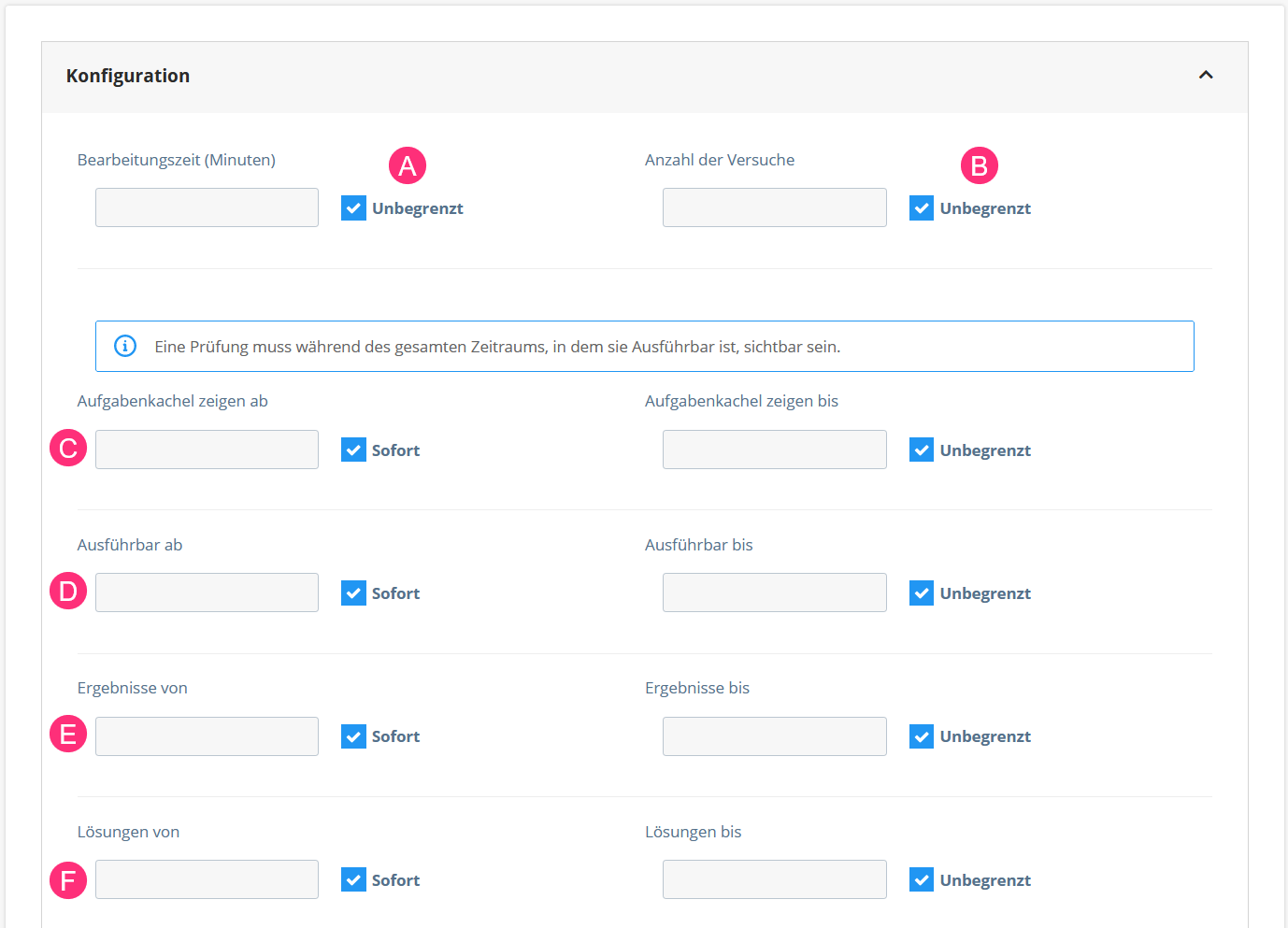
- Definieren sie eine Bearbeitungszeit (Minuten) (A) und die Anzahl der Versuche (B). Standardmäßig sind beide auf unbegrenzt eingestellt. Deaktivieren Sie die jeweilige Checkbox, um bestimmte Werte eingeben zu können.
Selfassessment-Übungen werden häufig zum Kennenlernen von Dynexite und zum Üben der Vorlesungsinhalte eingesetzt. Es empfiehlt sich daher - zumindest wenn parametrisierte Aufgaben eingesetzt werden - die Anzahl der Versuche auf unbegrenzt einzustellen.
- Legen Sie anschließend fest, ab wann bzw. bis wann
- die Aufgabenkachel sichtbar sein soll ©,
- die Übung ausführbar sein soll (D),
- die Ergebnisse angezeigt werden sollen (E) und
- die Lösungen sichtbar sein sollen (F).
Ist die Aufgabenkachel „sichtbar“, wird die Übung den Studierenden nur angezeigt. Erst wenn die Übung „ausführbar“ ist, können die Studierenden sie auch bearbeiten.
Standardmäßig ist der Start- bzw. Endzeitpunkt für diese Ereignisse auf sofort bzw. unbegrenzt eingestellt. Um bestimmte Werte eingeben zu können, deaktivieren Sie die zugehörige Checkbox und tragen Sie das gewünschte Datum und eine Uhrzeit ein.
Sind alle Checkboxen bei der Sichtbarkeit der Aufgabenkachel und bei der Ausführbarkeit aktiviert, startet die Selfassessment-Übung direkt nach ihrer Veröffentlichung und endet erst, wenn Sie die Veröffentlichung abbrechen.
¶ Weitere Optionen
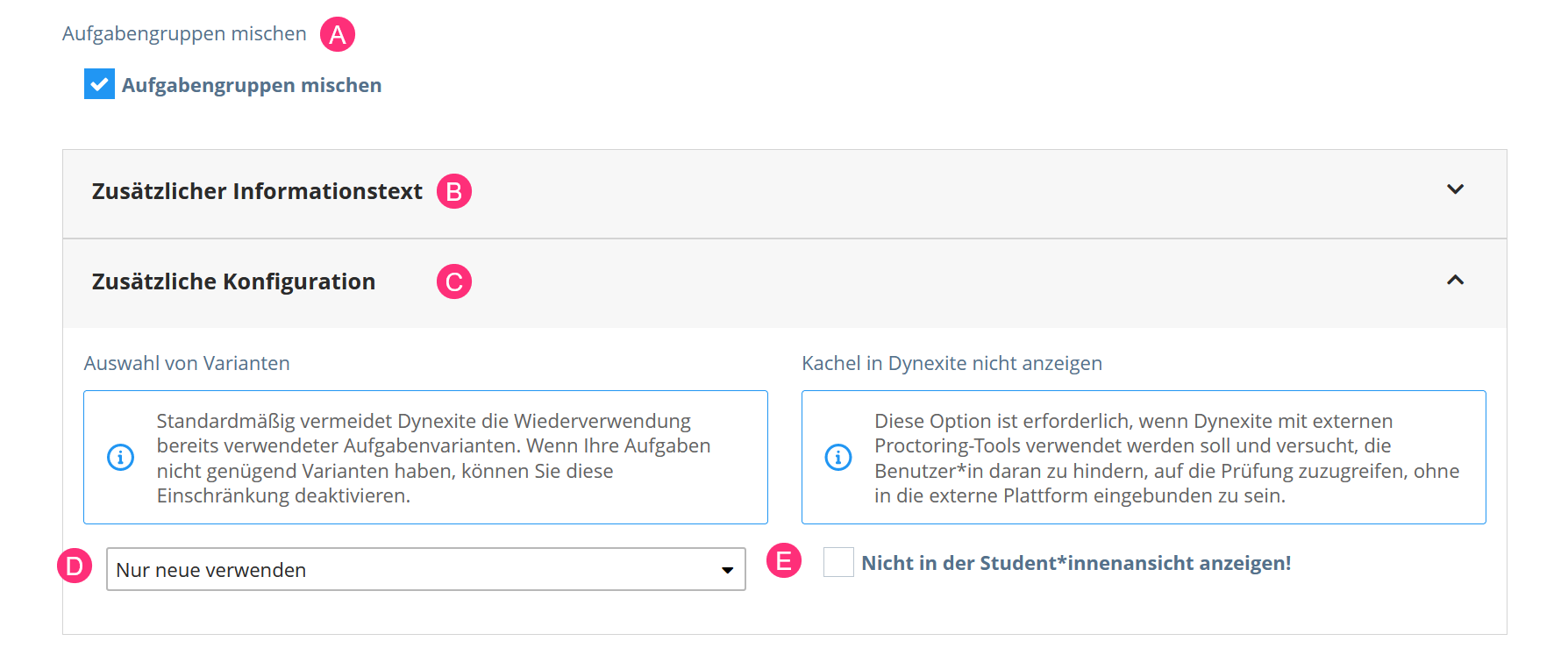
Die Option Aufgabengruppen mischen (A) ist standardmäßig aktiviert. Sie können die Checkbox deaktivieren, um das Mischen für alle Aufgaben und Aufgabengruppen zu unterbinden oder das Mischen für verschiedene Aufgabengruppen individuell einstellen.
Möchten Sie den Studierenden weitere Informationen zur Selfassessment-Übung zur Verfügung stellen, klicken Sie auf Zusätzlicher Informationstext (B) und geben Sie einen entsprechenden Text in das Textfeld ein.
Weitere Optionen finden Sie durch einen Klick auf Zusätzliche Konfiguration ©. Verwenden Sie das Drop-down-Menü unter Auswahl von Varianten (D), um die Verwendung parametrisierter Aufgaben zu konfigurieren.
- Nur neue verwenden: Es werden immer nur neue Varianten verwendet, z.B. bei Verwendung der gleichen Aufgabe in einer auf der Selfassessment-Übung aufbauenden Hausübung. Sollten alle Varianten einer Aufgabe genutzt worden sein, ist eine Aufgabe bei Nutzung dieser Einstellung für jegliche Prüfungsarten nicht mehr verwendbar.
- Neue Varianten bevorzugt: Es werden immer zuerst noch nicht verwendete Varianten für die Selfassessment-Übung genutzt. Sollten allerdings alle Varianten verwendet worden sein, können auch diese Aufgaben wieder für eine neue Selfassessment-Übung ausgewählt werden.
Aktivieren Sie die Checkbox Nicht in der Student*innenansicht anzeigen (E), falls die Kachel für die Selfassessment-Übung nicht in Dynexite angezeigt werden soll. Dies kann erforderlich sein, falls Dynexite mit externen Proctoring-Tools verwendet werden soll und das System versucht, die Benutzer daran zu hindern, auf die Prüfung zuzugreifen ohne in die externe Plattform eingebunden zu sein.
¶ Ergebnisse und Lösungen
Es ist empfehlenswert, den Zeitraum für die Veröffentlichung der Ergebnisse und Lösungen parallel verlaufen zu lassen.
Bei den Ergebnissen sehen die Studierenden nur die Anzahl der erreichten Punkte pro Aufgabe und nicht, was sie in einer Aufgabe falsch gemacht haben, d.h. wodurch sie Punkte verloren haben. Im Rahmen von Selfassessment-Übungen ist es daher sinnvoll, den Studierenden gleichzeitig auch Zugriff auf die Lösungen zu gewähren.
¶ Hinzufügen von Aufgaben und Parametrisierung
Wählen Sie im nächsten Schritt die Aufgaben für die Selfassessment-Übung aus. Gehen Sie hierzu wie folgt vor:
- Klicken Sie unter Konfiguration auf Aufgabe hinzufügen.
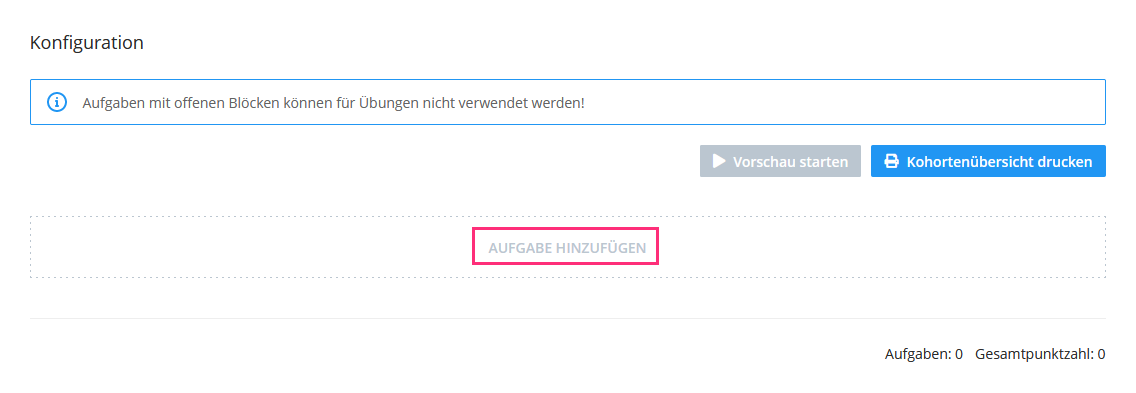
Ein Fenster mit allen Aufgaben, die in Ihrer Organisationseinheit angelegt wurden, öffnet sich.
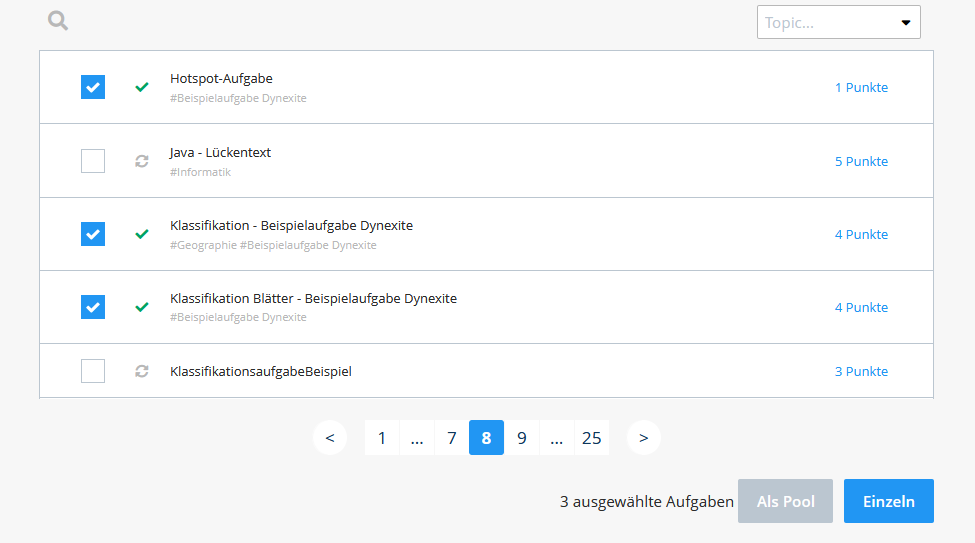
- Aktivieren Sie die Checkbox derjenigen Aufgaben, die Sie der Selfassessment-Übung hinzufügen möchten. Dies funktioniert ähnlich wie bei einer Klausur.
Achten Sie darauf, keine offenen Aufgabentypen wie Freitext-Aufgaben zu verwenden. Für diese Aufgaben kann keine automatische Korrektur durchgeführt werden und die Studierenden würden dementsprechend kein Feedback zu ihren Lösungen erhalten.
- Klicken Sie auf den Button Auswählen, um eine Aufgabe hinzuzufügen. Haben Sie mehr als eine Aufgabe ausgewählt, klicken Sie auf den Button Einzeln. Möchten Sie die Aufgaben zu einem Pool zusammenfassen, klicken Sie stattdessen auf den Button Als Pool.
Aufgaben in einem Pool müssen die gleiche Punktzahl haben, da den Studierenden zufällig eine Aufgabe dieses Pools zugewiesen wird. Achten Sie daher darauf, dass die Aufgaben auch vom Thema und Schwierigkeitsgrad her ähnlich sind. Haben Sie versehentlich eine Aufgabe mit einer anderen Punktzahl aktiviert, ist der Button Als Pool nicht anklickbar. Möchten Sie die ausgewählten Aufgaben trotzdem der Prüfung hinzufügen, klicken Sie auf den Button Einzeln.
Parametrisierte Aufgaben sind für Selfassessment-Übungen empfehlenswert: Da die Studierenden immer wieder dieselbe Aufgabe bearbeiten können, die Zahlenwerte aber bei parametrisierten Aufgaben variieren, müssen sie nicht stets die komplett gleiche Aufgabe bearbeiten.
Die durch die Parametrisierung entstandene Variantenanzahl einer Aufgabe ist auf der rechten Seite angegeben. Klicken Sie auf den Zahlenwert, um die Variantenanzahl zu ändern. Ändern Sie nichts, werden alle verfügbaren Varianten genutzt.
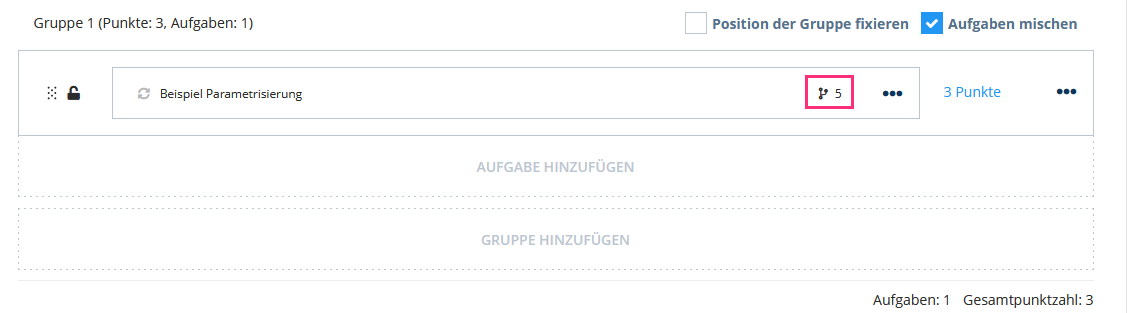
Ein rotes Ausrufezeichen und eine Null bei einer Aufgabe bedeuten, dass die Aufgabe noch nicht ins Gutachten gestellt wurde. Erst durch das Einstellen in das Reviewverfahren berechnet Dynexite die Aufgabenvarianten einer Aufgabe.
¶ Veröffentlichen einer Selfassessment-Übung
Klicken Sie abschließend auf den Button Veröffentlichen und bestätigen Sie Ihr Vorhaben mit einem Klick auf den Button Ja.
¶ Was sehen die Studierenden?
Während die Selfassessment-Übung aktiv ist, sehen die Studierenden nach dem Login in Dynexite eine Kachel. Ein Klick hierauf startet einen Versuch.
Den Studierenden wird nun eine Informationsseite zur Selfassessment-Übung angezeigt, die Sie im Anschluss daran starten können. Beendet werden kann die Selfassessment-Übung durch einen Klick auf Abgabe.
Direkt im Anschluss daran wird den Studierenden die erreichte Punktzahl angezeigt. Ein Klick auf Ergebnisse ansehen leitet die Studierenden zurück auf die Informationsseite, auf der ihnen ebenfalls die erreichte Punktzahl angezeigt wird. Zudem können sie über die Aufgabenleiste am unteren Bildschirmrand durch die Aufgaben der Selfassessment-Übung navigieren und die Lösungen neben den eigenen Eingaben einsehen.
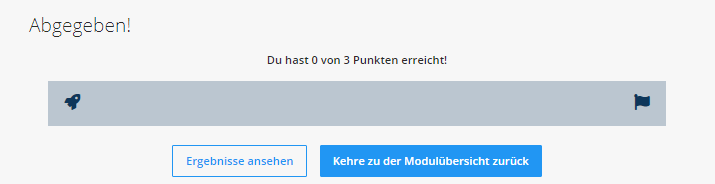
Ein Klick auf den Button Kehre zu der Modulübersicht zurück leitet die Studierenden in das ursprüngliche Menü zurück. Von dort aus können sie einen weiteren Versuch der Selfassessment-Übung starten oder eine andere Übung / Hausübung durchführen.
In der Modulübersicht ist der Verlauf der absolvierten Übungen sichtbar. Nach einem Klick auf … neben einer Übung und der Auswahl der Option Ergebnisse sehen können die Studierenden ältere Versuche noch einmal einsehen.
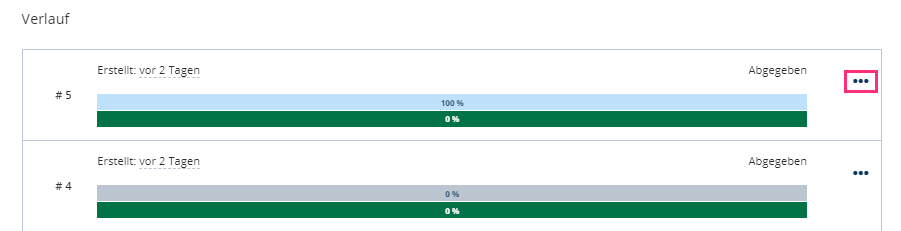
Ist der Kurs für die Studierenden freigegeben, können diese die Übung über den Dynexite-Button in ihrem Moodle-Kurs aufrufen. Während die Selfassessment-Übung aktiv ist, können Sie eine Statistik mit der Anzahl der gestarteten Versuche, der durchschnittlichen Länge dieser Versuche sowie der gerade aktiven Versuchen einsehen.
¶ Vorzeitiges Beenden einer Selfassessment-Übung
Möchten Sie die Selfassessment-Übung vor dem eingestellten Endzeitpunkt beenden, klicken Sie auf den Button Veröffentlichung rückgängig machen. Die Selfassessment-Übung wird dann beendet und den Studierenden nicht mehr angezeigt.
Da Selfassessment-Übungen nur zur Selbstüberprüfung der Studierenden dienen, wird nach dem Ende der Übung keine Ergebnisauswertung vorgenommen. Möchten Sie eine Auswertung der Übung erhalten, nutzen Sie den Übungstyp Hausübung. Auch hier können Sie den Studierenden mehrere Versuche ermöglichen.
¶ Eine Selfassessment-Übung klonen
Die Schritte zum Klonen einer Selfassessment-Übung sind die gleichen wie beim Klonen einer Prüfung.
¶ Eine Selfassessment-Übung verschieben
Die Schritte zum Verschieben einer Selfassessment-Übung sind die gleichen wie beim Verschieben einer Prüfung.
¶ Eine Selfassessment-Übung löschen
Die Schritte zum Löschen einer Selfassessment-Übung sind die gleichen wie beim Löschen einer Prüfung.
¶ FAQ
Wieso sehen die Studierenden den Dynexite-Button in Moodle nicht?
Der Dynexite-Button wird nicht standardmäßig in jedem Moodle-Kurs angezeigt, er muss zuerst aktiviert werden. Wenden Sie sich bei Problemen bitte an einen Administrator.
Einem Studierenden wird in Dynexite folgende Meldung angezeigt: „Du kannst keinen neuen Versuch für dieses Arbeitsblatt starten“. Was bedeutet dies?
Diese Meldung kann zwei Gründe haben: Steht auf der Aufgabenkachel „Neu“, ist die Übung zwar bereits sichtbar, aber noch nicht ausführbar. Steht auf der Aufgabenkachel „Abgegeben“, hat der Studierende die maximale Anzahl möglicher Versuche erreicht und kann keinen neuen Versuch mehr starten.
Während eine Übung läuft wird ein Fehler in einer Aufgabe festgestellt. Wie gehe ich damit um?
Korrigieren Sie den Fehler und lassen Sie die Aufgabe neu begutachten.
Bei einer Selfassessment-Übung klicken Sie unten auf den Button Veröffentlichung rückgängig machen. Klicken Sie dann auf den Button Veröffentlichen (sollte der Button ausgegraut sein, gehen Sie einmal aus der Übung raus und wieder rein). Die Selfassessment-Übung beinhaltet nun die korrigierte Aufgabe.
Bei einer Hausübung ist dies nicht möglich. In diesem Fall müssen Sie die Übung neu ansetzen.
Kann ich eine Hausübung oder Self-Assessment-Übung in ein anderes Modul verschieben?
Ja, das ist möglich. Klicken Sie bei der entsprechenden Hausübung oder Self-Assessment-Übung auf … und wählen Sie die Option Klonen. Das Fenster Blueprint klonen öffnet sich. Vergeben Sie im Textfeld Name des neuen Blueprints einen Namen und klicken Sie auf den Button Klonen. Klicken Sie anschließend bei dem geklonten Blueprint erneut auf … und wählen Sie die Option Einstellungen. Wählen Sie unter Blueprint in einen anderen Kurs verschieben bei Ziel-Modul das Modul, in das Sie die Hausübung oder Self-Assessment-Übung verschieben möchten und klicken Sie auf den Button Blueprint verschieben.