¶ Was ist neu?
¶ ab Version 3.1
- Alle Aufgabentypen können nun manuell korrigiert werden und werden anschließend entsprechend gekennzeichnet.
- Die automatische Korrektur sowie das Zusammenrechnen der Punktzahlen findet nun im Hintergrund statt.
- Es ist nun möglich, bei der Korrektur auf einzelne Aufgaben zu filtern.
- Die exportierbare Datei mit den Prüfungsergebnissen enthält nun eine Versionsangabe.
¶ Genereller Ablauf
Auf die Prüfungsdurchführung folgen die Korrektur und die Konfiguration der Ergebnisdarstellung.
- Prüfung korrigieren
- Ergebnisdarstellung konfigurieren
Abschließend folgen Nachkorrektur und Veröffentlichen.
¶ Eine Prüfung korrigieren
Auf den Abschluss der Ausführung einer Prüfung folgt der Schritt Korrektur.
¶ Automatische Korrektur
Die automatische Korrektur sowie das Zusammenrechnen der Punktzahlen findet im Hintergrund statt. Dies ermöglicht das Abarbeiten komplexer Korrekturen auch bei größeren Prüfungen. Aufgaben in der Warteschlange werden in der Korrekturansicht blockiert, sodass simultane Änderungen nicht zu Konflikten führen können. Fortschrittsbalken informieren über den aktuellen Korrekturstatus.
¶ Manuelle Korrektur
Bei bestimmten Aufgabentypen (offene Aufgaben wie z.B. Freitext-Aufgaben) ist eine manuelle Korrektur notwendig, erkennbar an einem weiteren Balken in der Spalte Korrekturfortschritt. Der Balken ist zunächst grau hinterlegt und füllt sich abhängig vom Fortschritt der manuell durchgeführten Korrektur. Um eine Aufgabe manuell zu korrigieren, klicken Sie auf den Button Korrigieren in der Spalte Aktionen. Dies öffnet die Korrekturansicht.
¶ Korrekturübersicht
Die Übersicht im Bereich Korrektur enthält verschiedene Informationen zu den Prüfungsaufgaben und ermöglicht das Öffnen der Aufgaben für die Korrektur: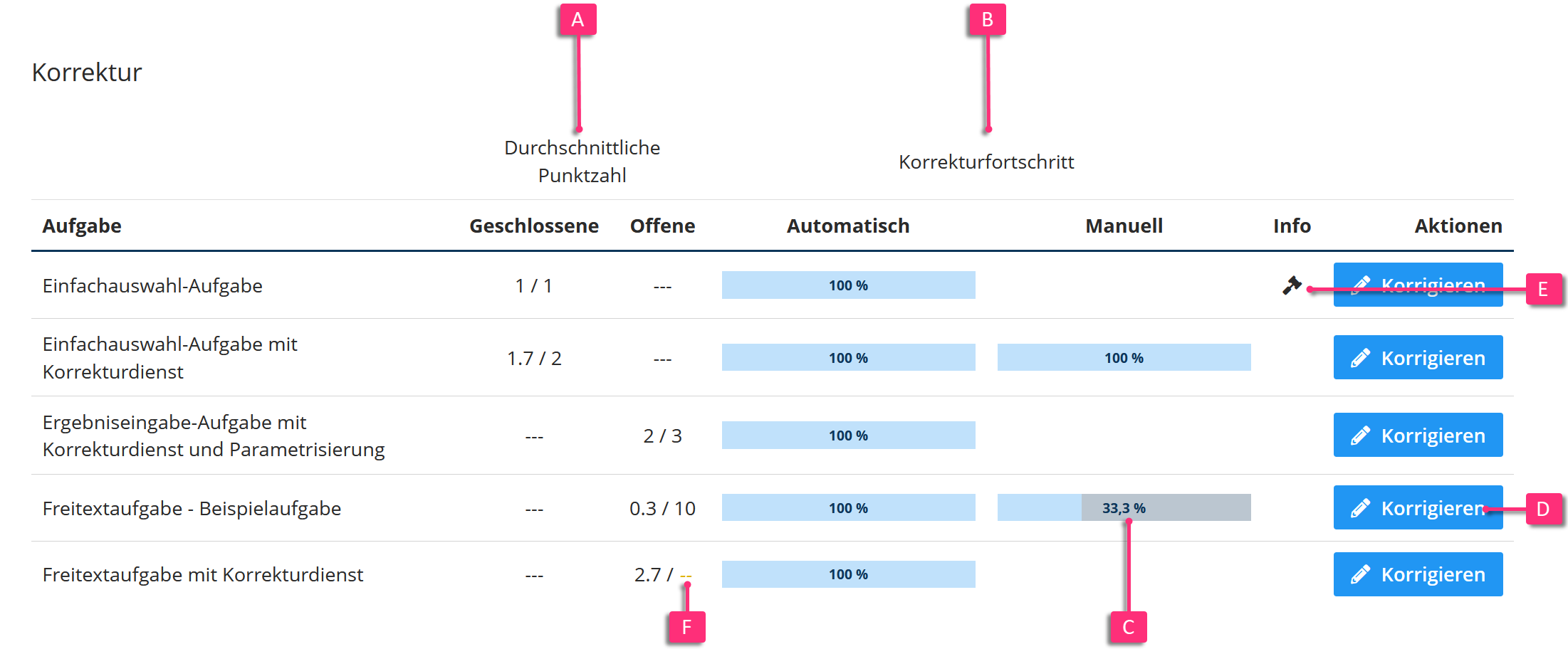
- (A): Durchschnittlich erreichte Punktzahl abhängig von der Art der Aufgabe. Dabei wird zwischen geschlossenen und offenen (inkl. halboffenen) Aufgabentypen unterschieden.
- Bei geschlossenen Aufgabentypen wählen die Studierenden aus vorgegebenen Antwortmöglichkeiten. Zu diesem Aufgabentyp gehören z.B. Klassifikations- oder Mehrfachauswahl-Aufgaben.
- Bei offenen Aufgabentypen erstellen die Studierenden die Antwort selbst. Zu diesem Aufgabentyp gehören z.B. Freitext-Aufgaben sowie halboffene Aufgaben wie Lückentext-Aufgaben mit Text- oder Zahlenlücken.
- (B): Bei der Anzeige des Korrekturfortschritts wird zwischen automatischer und manueller Korrektur unterschieden.
- Geschlossene Aufgabentypen werden automatisch korrigiert.
- (C): Bei offenen Aufgabentypen zeigt ein weiterer Balken für die manuelle Korrektur an, dass eine solche notwendig ist. Der Balken ist zunächst grau hinterlegt und füllt sich abhängig vom Fortschritt der manuell durchgeführten Korrektur.
- (D): Um eine Aufgabe manuell zu korrigieren, klicken Sie auf den Button Korrigieren. Dies öffnet die Korrekturansicht.
- (E): Aufgaben mit optional durchgeführten manuellen Korrekturen sind in der Spalte Info mit dem Symbol Hammer gekennzeichnet.
- (F): Wurden bei einer Aufgabe eine oder mehrere Antworten manuell aus der Wertung entfernt, wird die Anzeige der Maximalpunktzahl in der Punktzahl-Spalte entfernt. Bei Mouse-over erscheint ein entsprechender Hinweis.
¶ Korrektur durchführen
Die Korrekturansicht besteht aus verschiedenen Navigationselementen, sowie weiteren Menüs mit Filtermöglichkeiten, Informationen und Korrekturoptionen im linken und rechten Seitenmenü.
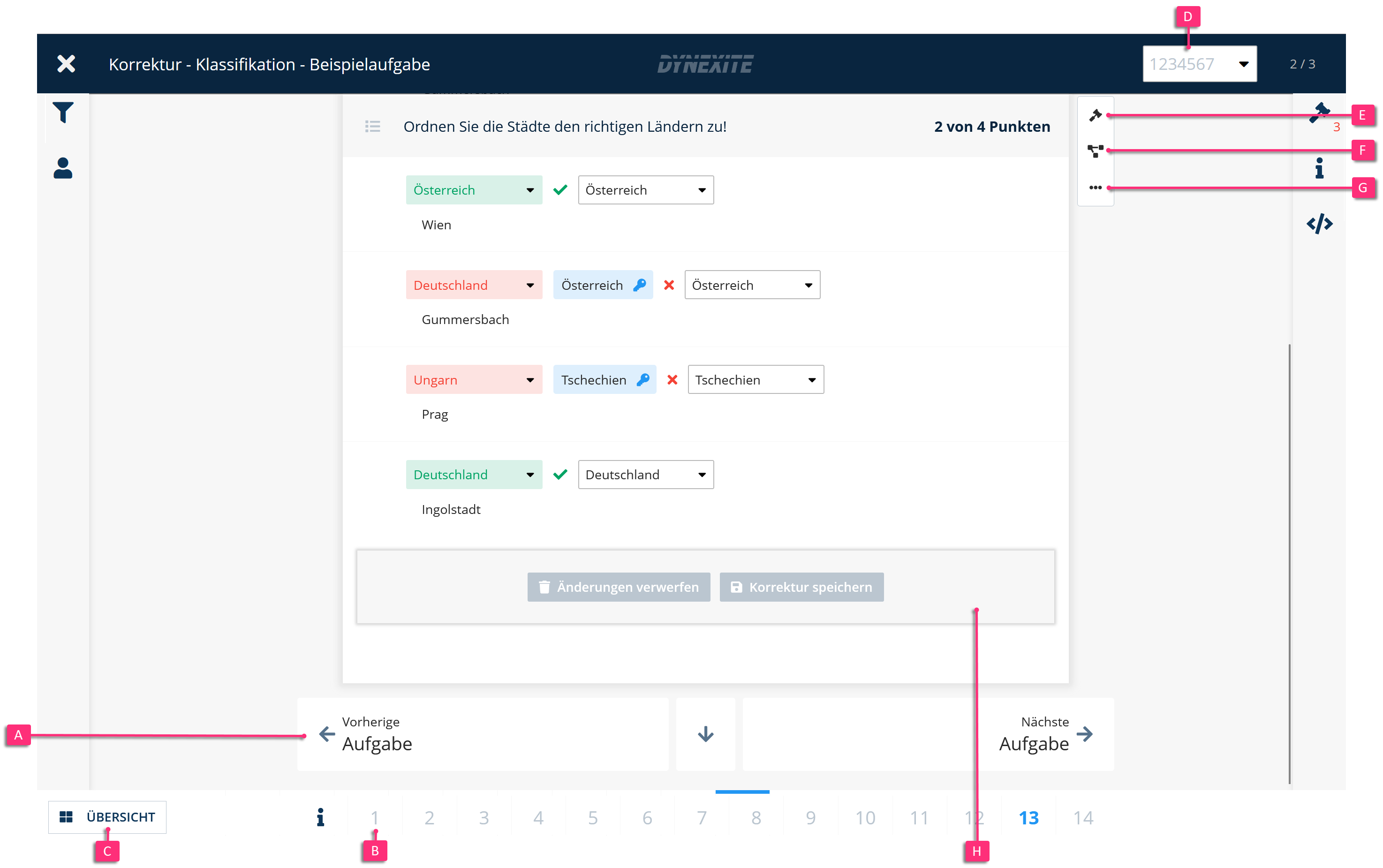
Folgende Navigations- und Anpassungsmöglichkeiten stehen Ihnen im Navigation und Optionsmenü zur Verfügung:
- (A): Navigieren Sie zur vorherigen bzw. nächsten Aufgabe oder zur nächsten Matrikel-Nr. (Pfeil in der Mitte).
- (B): Rufen Sie Aufgaben durch einen Klick auf die zugehörige Nummer gezielt auf.
- (C): Öffnen Sie eine navigierbare Übersicht aller Aufgaben.
- (D): Wechseln Sie innerhalb einer Aufgabe zwischen Studierenden. Um nach bestimmten Studierenden zu suchen, klicken Sie auf das Drop-down-Menü und geben Sie die Matrikel-Nr. in das Suchfeld (Lupe) ein.
- (E): Ein Klick auf das Symbol Hammer öffnet einen Bereich für die manuelle Korrektur unterhalb der Aufgabe. Bei Aufgaben mit Lücken öffnet sich diese Option nach einem Klick auf die Lücke im rechten Seitenmenü.
- (F): Ein Klick auf das Symbol Korrekturdienste öffnet das zugehörige Seitenmenü.
- (G): Um eine Aufgabe aus der Wertung zu nehmen, klicken Sie auf das Symbol … und dann auf die Option Aus der Wertung nehmen. Bei Aufgaben mit Lücken finden Sie diese Option nach einem Klick auf die Lücke im rechten Seitenmenü.
- (H): Die beiden Buttons Änderungen verwerfen bzw. Korrektur speichern werden aktiv, wenn Sie eine Korrektur der Musterlösung vorgenommen haben (d.h. Sie haben die zuvor als richtig angegebene Antwort geändert oder eine andere Antwort als die korrekte Lösung markiert). Es handelt sich hierbei um eine globale Korrektur, die für alle Studierenden-Antworten für diese Aufgabe gilt.
Enthält die Prüfung offene Aufgaben, ist die Korrektur durch einen Lehrstuhlbeauftragten obligatorisch. Auch bei Prüfungen mit offenen und geschlossenen Aufgaben ist eine Korrektur über die automatische Korrektur hinaus empfehlenswert, da Aufgaben z.B. Rechtschreibfehler oder sinngemäß richtige Lösungen im Vergleich zur Musterlösung enthalten können.
¶ Manuelle Korrektur
Der Bereich Manuelle Korrektur erscheint unterhalb der Aufgabe nach einem Klick auf das Symbol Hammer bzw. bei Lückentextaufgaben im rechten Seitenmenü im Register Lücke nach einem Klick auf den Button Manuell korrigieren.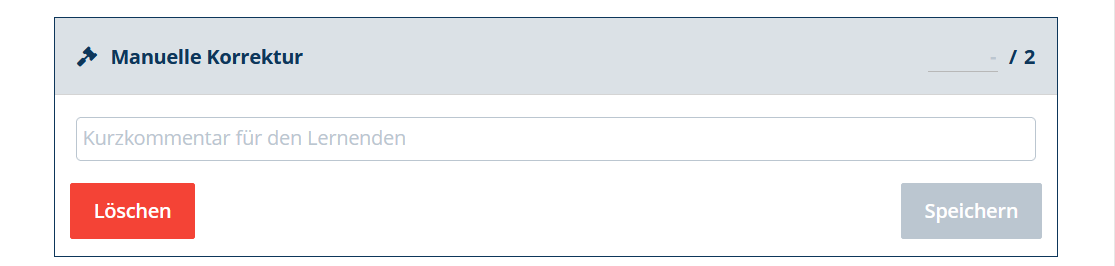
In diesem Bereich können Sie die Punktzahl manuell anpassen und einen Kommentar für den Studierenden eintragen, der während der Einsicht sichtbar ist.
¶ Rechtes Seitenmenü
Das rechte Seitenmenü enthält folgende Bereiche:
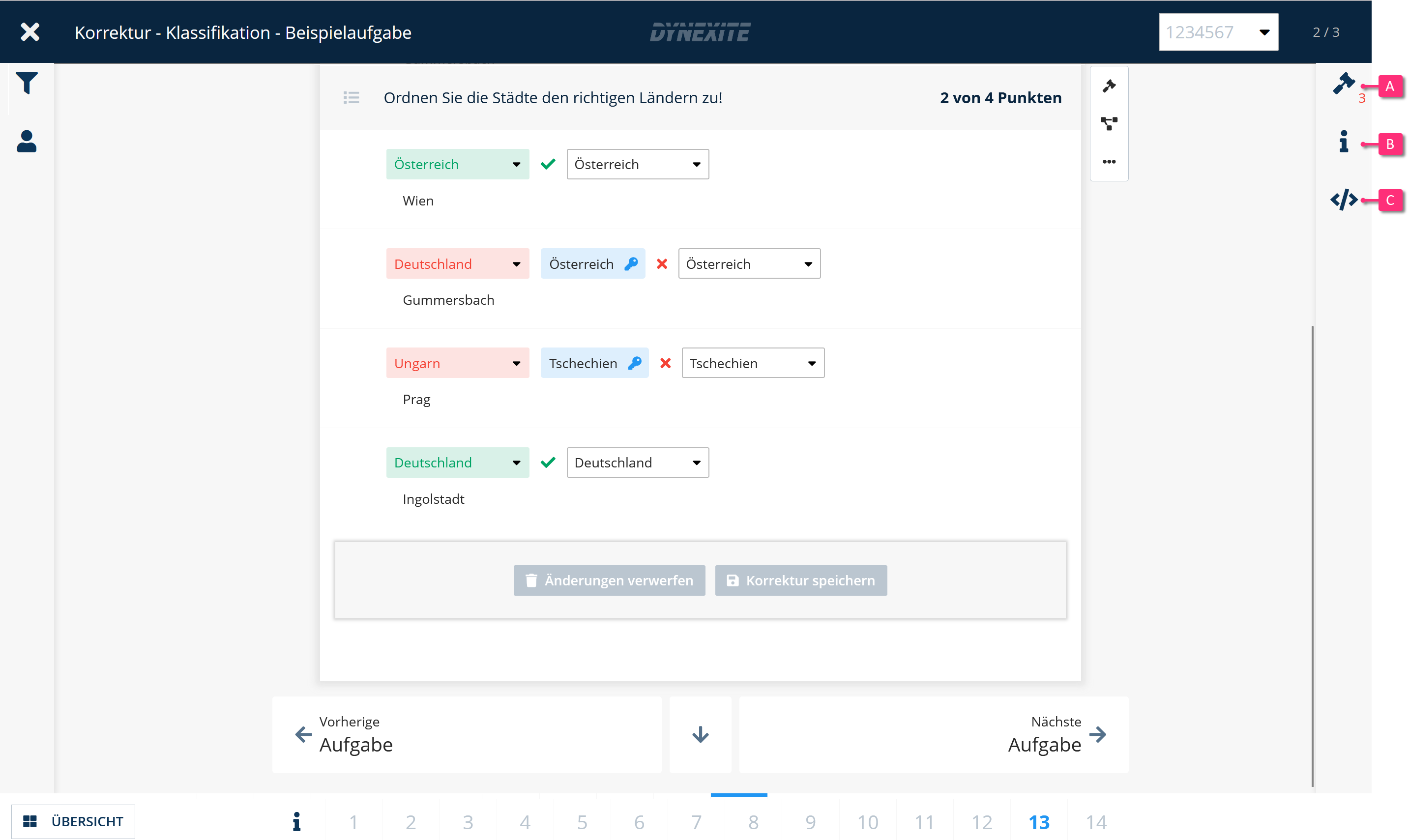
- (A): Manuelle Korrekturen
- (B): Aufgabendaten
- (C): Variantendaten
¶ Manuelle Korrekturen
Das Register Manuelle Korrekturen im rechten Seitenmenü dient der Übersicht und Navigation.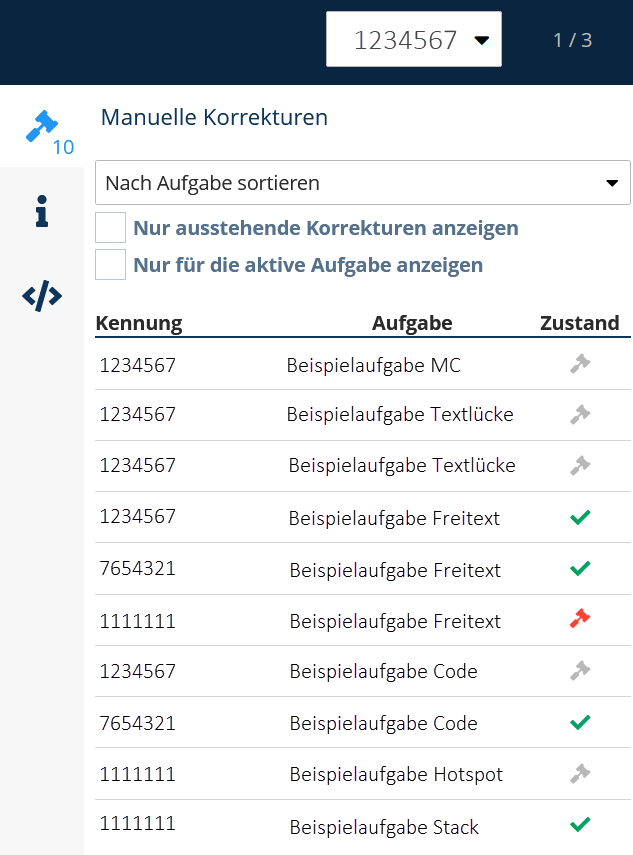
Folgende Filter- und Sortiermöglichkeiten stehen Ihnen zur Verfügung:
- Sortieren Sie die Aufgabenliste über das Drop-down-Menü nach Aufgabe oder Kennung (Matrikel-Nr.).
- Aktivieren Sie die Checkbox Nur ausstehende Korrekturen anzeigen, um die Liste auf Aufgaben zu filtern, die eine manuelle Korrektur erfordern. Haben Sie alle Aufgaben mit manuellem Korrekturbedarf bearbeitet, erscheint eine entsprechende Meldung.
- Aktivieren Sie die Checkbox Nur für die aktive Aufgabe anzeigen, um die Liste auf die ausgewählte Aufgabe zu filtern.
Aufgaben, die komplett korrigiert sind, sind mit einem grünen Haken gekennzeichnet. Aufgaben, bei denen eine manuelle Korrektur vorgenommen wurde, sind mit einem Hammer-Symbol gekennzeichnet:
- Ein rotes Hammer-Symbol bedeutet, dass eine erforderliche manuelle Korrektur für diese Aufgabe noch nicht durchgeführt wurde.
- Ein graues Hammer-Symbol zeigt an, dass eine manuelle Korrektur für diese Aufgabe durchgeführt wurde. Die automatische Korrektur wurde durch eine freiwillig vom Nutzer durchgeführte manuelle Korrektur überschrieben, die systemseitig nicht erforderlich gewesen wäre. Auch bei fertig korrigierten Aufgaben wird der graue Hammer weiterhin angezeigt, damit ersichtlich bleibt, welche Aufgaben nachkorrigiert wurden.
Klicken Sie auf eine der aufgeführten Aufgaben, wechselt die Korrekturansicht dorthin.
¶ Aufgabendaten
Das Register Aufgabendaten enthält verschiedene Informationen zur aktuell ausgewählten Aufgabe.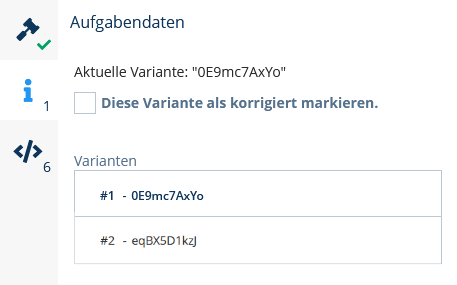
- Aktuelle Variante: Bei Aufgaben mit Varianten (Parametrisierung) sehen Sie hier, um welche Variante es sich bei der aktuell zu korrigierenden Aufgabe handelt.
- Checkbox: Möchten Sie eine Variante bzw. Aufgabe als „korrigiert“ markieren, aktivieren Sie die zugehörige Checkbox.
- Varianten: Hier sind die gesamten Varianten einer Aufgabe aufgeführt. Klicken Sie auf einen Eintrag, um zu einer Aufgabe mit dieser Variante zu springen.
Beachten Sie unsere Hinweise zu parametrisierten Aufgaben bzw. Aufgaben, die Teilaufgaben mit Parametrisierung enthalten, bei denen Sie nachträglich Fehler in der Lösung korrigieren oder korrekte Antwortvarianten akzeptieren möchten.
¶ Variantendaten
Bei parametrisierte Aufgaben sehen Sie hier die Daten der Variante für die aktuell zu korrigierende Aufgabe.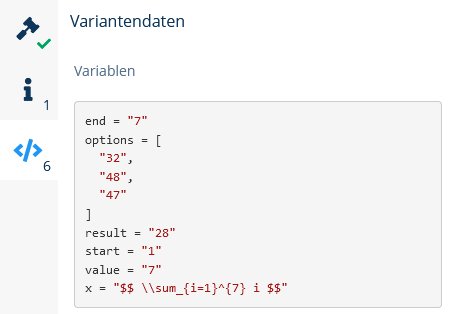
¶ Linkes Seitenmenü
Das linke Seitenmenü enthält folgende Bereiche: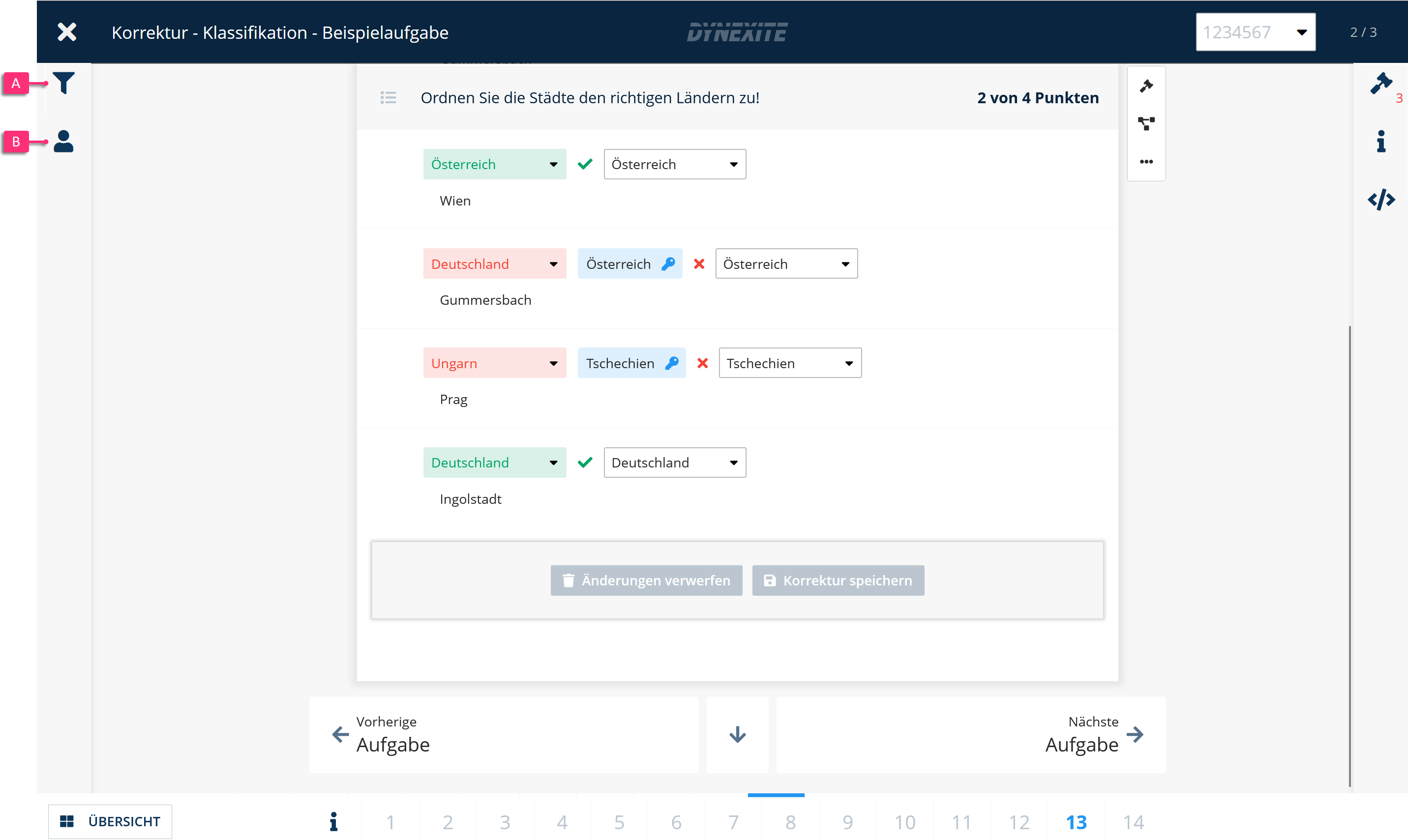
¶ Aufgaben filtern
Nutzen Sie das Drop-down-Menü, um während der Korrektur auf einzelne Aufgaben zu filtern.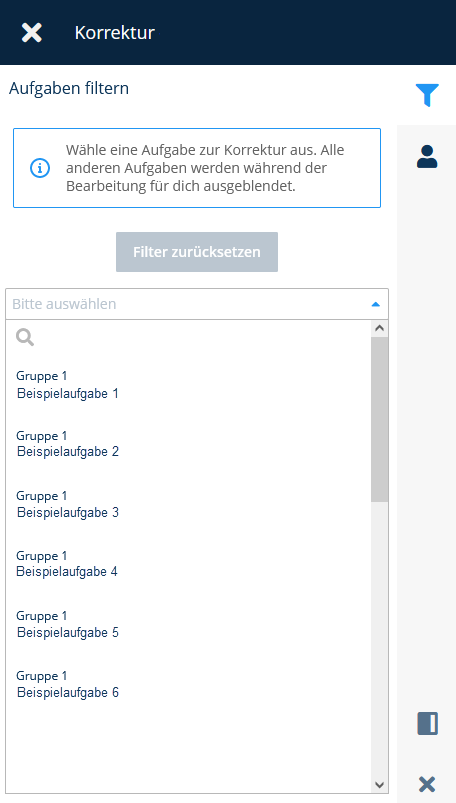
Über das Drop-down-Menü am oberen rechten Rand, welches die Matrikel-Nummern der Prüfungsteilnehmer*innen enthält, können Sie zudem zwischen den Bearbeitungen der einzelnen Studierenden wechseln. Dies ermöglicht es Ihnen, sich auf die Korrektur einer Aufgabe konzentrieren.
¶ Versuchsdaten
Dieser Bereich enthält die Versuchsdaten des Studierenden, dessen Aufgabe Sie aktuell bearbeiten: die Matrikel-Nr. und die Aufgabenreihenfolge. Bei Aufgaben mit Parametrisierung ist zudem die Varianten-Nummer sichtbar, die der ausgewählte Studierende gelöst hat.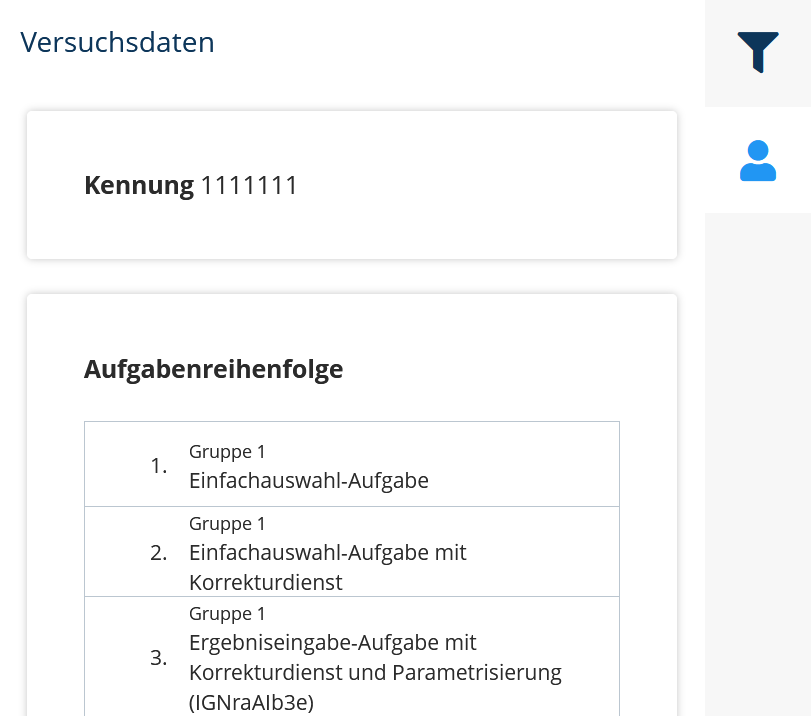
¶ Nachträgliches Korrigieren bzw. Akzeptieren von Lösungen
Fällt Ihnen nach der Durchführung einer Prüfung ein Fehler in der Lösung einer Aufgabe auf, können Sie diesen nachträglich korrigieren. Haben Studierende Antworten gegeben, die ebenfalls korrekt sind und die Sie nachträglich zum Pool der richtigen Antworten hinzufügen möchten, ist auch dies möglich.
Fehler in der Aufgabenstellung können nachträglich nicht mehr korrigiert werden. Diese Aufgaben können Sie im Bereich Fehlerhafte Aufgaben zurückziehen entfernen.
Bei längeren Aufgaben, z.B. Aufgaben mit vielen Teilaufgaben, erscheint das Menü zum Speichern einer Korrektur am Seitenende. Scrollen Sie daher, nachdem Sie eine oder mehrere Änderungen vorgenommen haben, ans Seitenende und speichern Sie Ihre Anpassung ab.
Die Vorgehensweise beim Korrigieren einer fehlerhaft oder unvollständig hinterlegten Lösung hängt vom Aufgabentyp ab; weitere Details finden Sie in den jeweiligen Unterkapiteln zu den Aufgabentypen.
¶ Aufgaben mit Parametrisierung
Bei Aufgaben mit Parametrisierung erfolgt eine nachträgliche Änderung der vorgegebenen Lösung (z.B. das Akzeptieren einer Studierendenlösung als richtige Antwort) nur für eine Variante und diese Änderung wird nur für alle Aufgabenvarianten mit dieser Variante übernommen.
Auch bei Aufgaben, in denen nur Teilaufgaben Parametrisierung enthalten, muss eine nachträgliche Änderung an einer Teilaufgabe ohne Parametrisierung für alle Aufgabenvarianten durchgeführt werden!
Um die einzelnen Aufgabenvarianten durchzugehen und die nachträgliche Anpassung in allen Varianten vorzunehmen, klicken Sie auf das i in der rechten Seiteleiste und gehen Sie die Varianten über die gleichnamige Tabelle einzeln durch.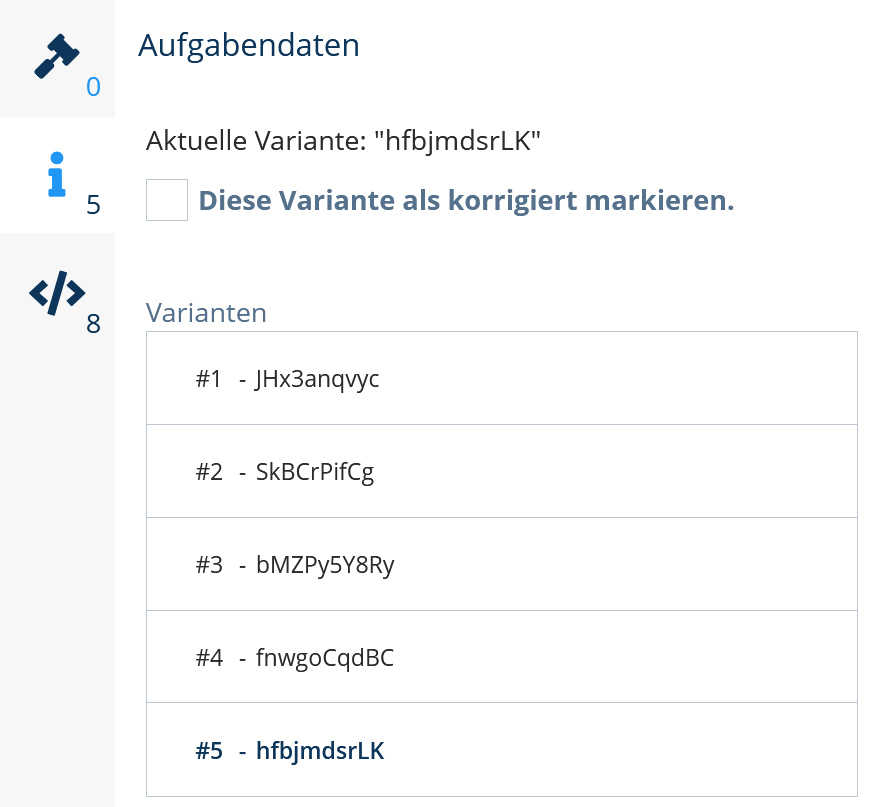
Beachten Sie, dass das Verwenden einer hohen Zahl an Varianten in Prüfungen systemseitig zu einem stark erhöhten Korrekturaufwand führen kann, da jede Variante einzeln korrigiert werden muss.
¶ Buchungssätze-Aufgaben
Um eine Buchungssätze-Aufgaben zu prüfen, öffnen Sie diese durch einen Klick auf den Button Korrigieren. Die Korrekturansicht öffnet sich.
Es wird folgendes Bewertungsschema zugrunde gelegt:
- Die erreichbaren Punkte werden zentral eingetellt.
- Wurde keine Antwort gegeben, erhält der Student automatisch 0 Punkte.
- Wird ein Datum zu den einzelnen Buchungssätzen verlangt, gibt es 0,5 Punkte, wenn alle Daten korrekt sind.
- Bei Buchungen mit Datum gibt es weitere 0,5 Punkte, wenn alle numerischen Werte korrekt sind.
- Bei Buchungen ohne Datum gibt es 1 Punkt, wenn alle numerischen Werte korrekt sind.
- Wurden Buchungen auf den richtigen Konten auf den richtigen Seiten ausgeführt, gibt es dafür die restlichen Punkte.
- Sollte auf falsche Konten gebucht worden sein oder die Konten auf der falschen Seite betroffen sein, so gibt es für die Aufgabe 0 Punkte.
- Buchungen über eigentlich nicht benötigte Zwischenkonten sind erlaubt, sofern diese am Ende des Buchungssatzes wieder ausgeglichen sind.
Möchten Sie die Aufgabe nachträglich bearbeiten, gehen Sie wie folgt vor:
- Unter Musterlösung können Sie folgendes anpassen:
- A: Tauschen Sie die Posten der Buchungssätze über das Drop-down-Menü.
- B: Passen Sie den Zahlenwert eines Postens an.
- C: Fügen Sie nachträglich einen Buchungssatz hinzu.
- D: Fügen Sie einem bestehenden Buchungssatz eine Erklärung hinzufügen oder löschen Sie ihn.
- E: Entfernen Sie einzelne Zeilen eines Buchungssatzes.
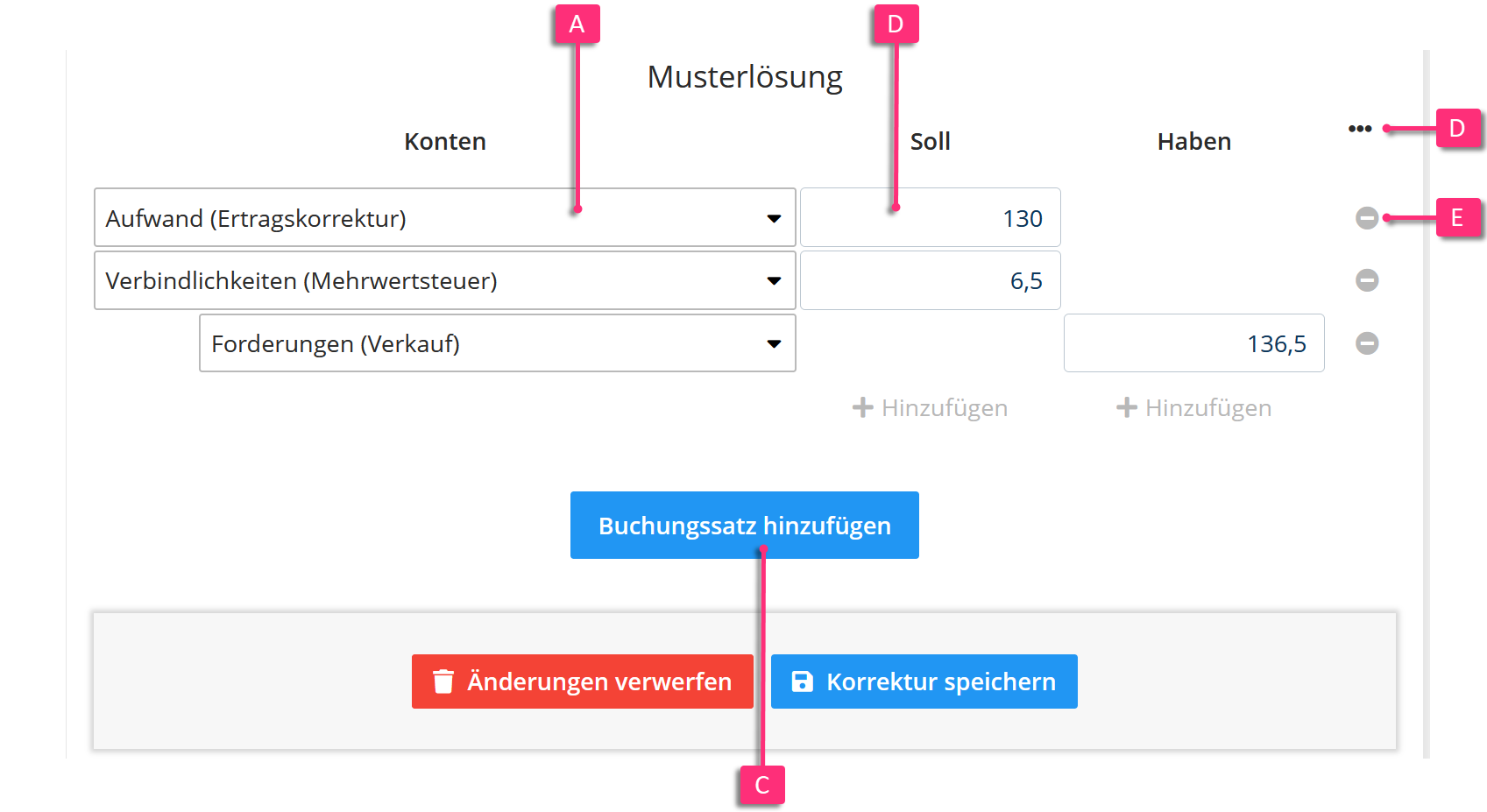
-
Klicken Sie auf den Button Korrektur speichern. Das Fenster Lösungsänderungen akzeptieren öffnet sich.
-
Geben Sie in das Textfeld Erläuterung eine Begründung für die Änderung ein und klicken Sie auf den Button Speichern. Die neue oder geänderte Lösung ist nun in allen Prüfungen gültig.
Möchten Sie eine Anpassung vornehmen, die nur einen einzelnen Studierenden betrifft, klicken Sie auf das Hammer-Symbol
rechts neben der Aufgabe, um eine manuelle Korrektur vorzunehmen.
¶ Codeeingabe-Aufgaben
Die Korrektur von Codeeingabe-Aufgaben erfolgt derzeit noch manuell, d.h. es befindet sich - ebenso wie bei der Korrektur von Freitext-Aufgaben - ein Textfeld unter dem Codeblock, in das Sie einen Kommentar eintragen sowie daneben die erreichte Punktzahl eingeben können. Eine automatische Korrektur von Codeeingabe-Aufgaben ist durch den Einsatz eines Korrekturdienstes möglich (siehe Python3 und Python3 Unit Tests).
Um eine Codeeingabe-Aufgabe zu korrigieren, klicken Sie auf den Button Korrigieren neben der Aufgabe. Die Korrekturansicht öffnet sich. Gehen Sie nun wie folgt vor:
-
Klicken Sie in das Quellcode-Feld. Ein Korrekturbereich öffnet sich.
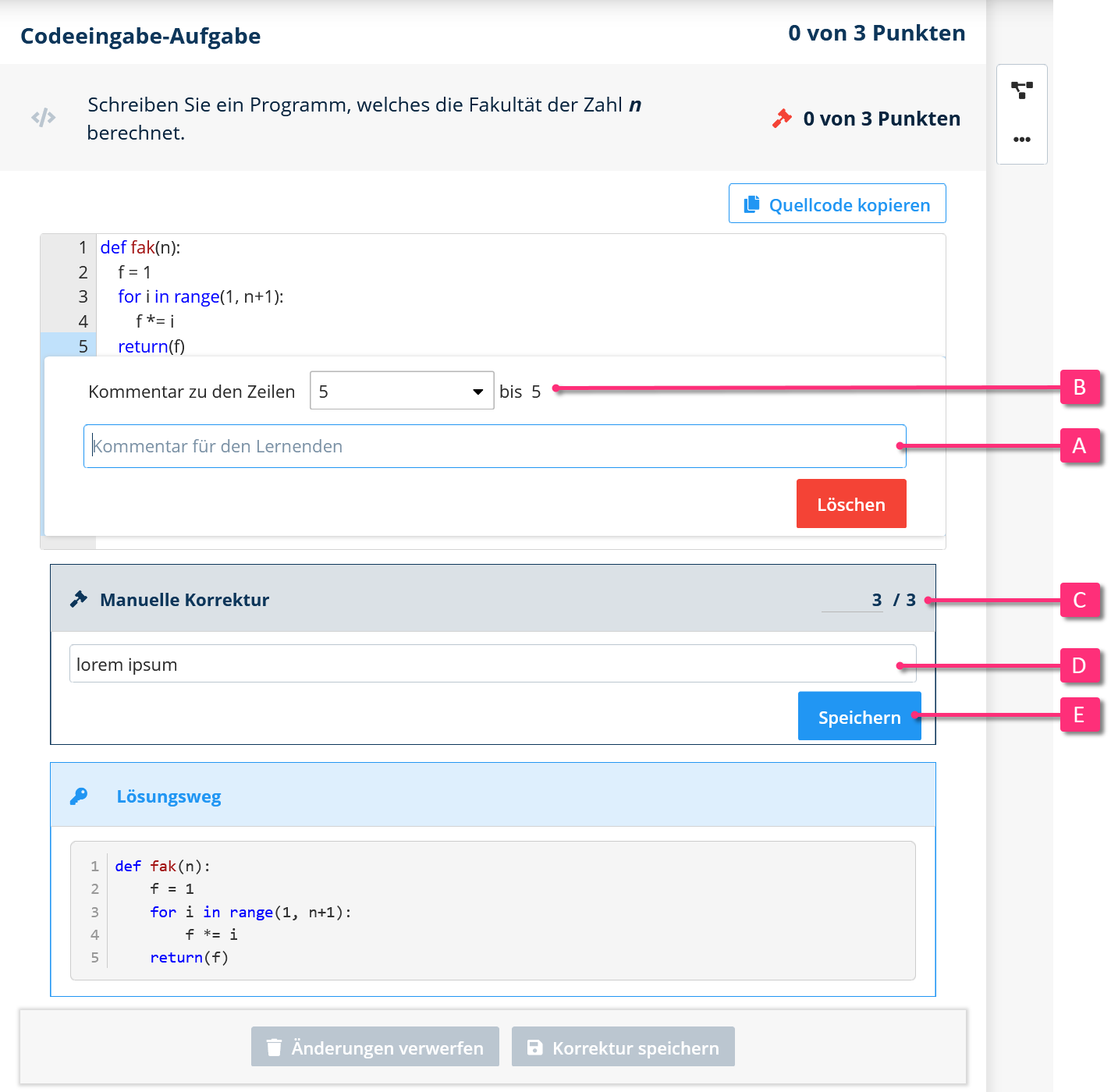
-
Geben Sie einen Kommentar für den Studierenden ein (A) und wählen Sie über das Drop-down-Menü aus, auf welche Zeile(n) sich der Kommentar bezieht (B). Während der Einsicht wird dieser Text für den Studierenden sichtbar sein.
-
Vergeben Sie Punkte (C) und hinterlassen Sie einen Kurzkommentar (D), der sich auf die gesamte Aufgabe bezieht. Auch dieser wird während der Einsicht für den Studierenden sichtbar sein.
-
Speichern Sie Ihre Korrektur durch einen Klick auf den gleichnamigen Button (E).
¶ Datei-Upload-Aufgaben
Alle Informationen zur Korrektur von Datei-Upload-Aufgaben finden Sie hier.
¶ Einfachauswahl-Aufgaben
Einfachauswahl-Aufgaben werden automatisch vom System korrigiert. Normalerweise ist es nicht notwendig, Aufgaben dieses Typs noch einmal manuell zu kontrollieren. Stellen Sie allerdings Unregelmäßigkeiten in den Punktzahlen der Studierenden anhand der Durchschnittspunktzahl innerhalb einer Aufgabe fest, ist es ratsam, sie auf mögliche Fehler in der Lösung zu kontrollieren.
Um die Aufgabe zu prüfen, öffnen Sie diese durch einen Klick auf den Button Korrigieren. Die Korrekturansicht öffnet sich.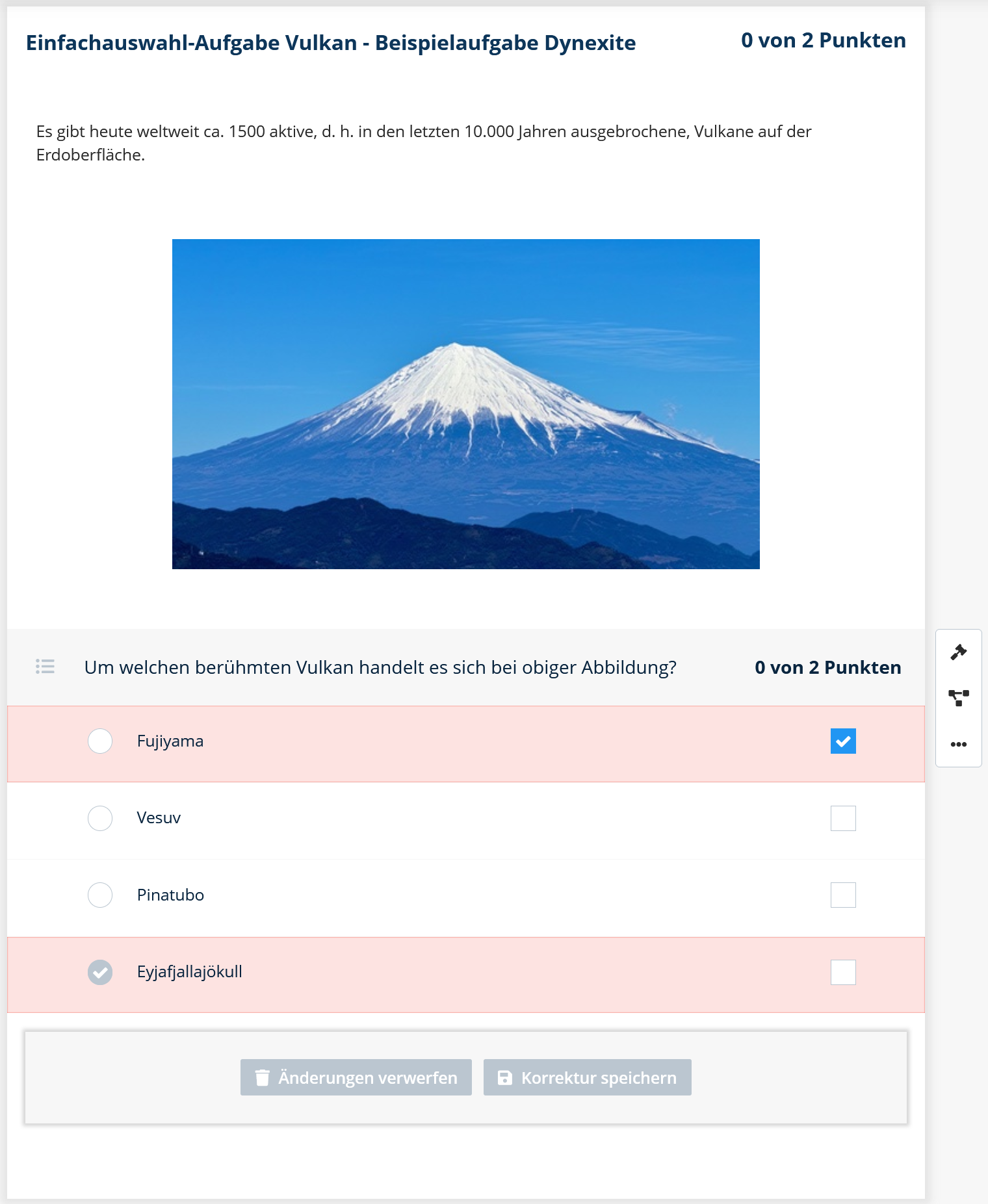
In diesem Beispiel hat ein Studierender eine falsche Antwort („Eyjafjallajökull“) ausgewählt und erhält daher automatisch 0 von 2 Punkten. Die korrekte Antwort („Fujiyama“) ist erkennbar an der aktivierten blauen Checkbox auf der rechten Seite.
War die vorgegebene Lösung einer Aufgabe falsch (wie im nächsten Screenshot) und Sie möchten diese klausurweit korrigieren, gehen Sie wie folgt vor: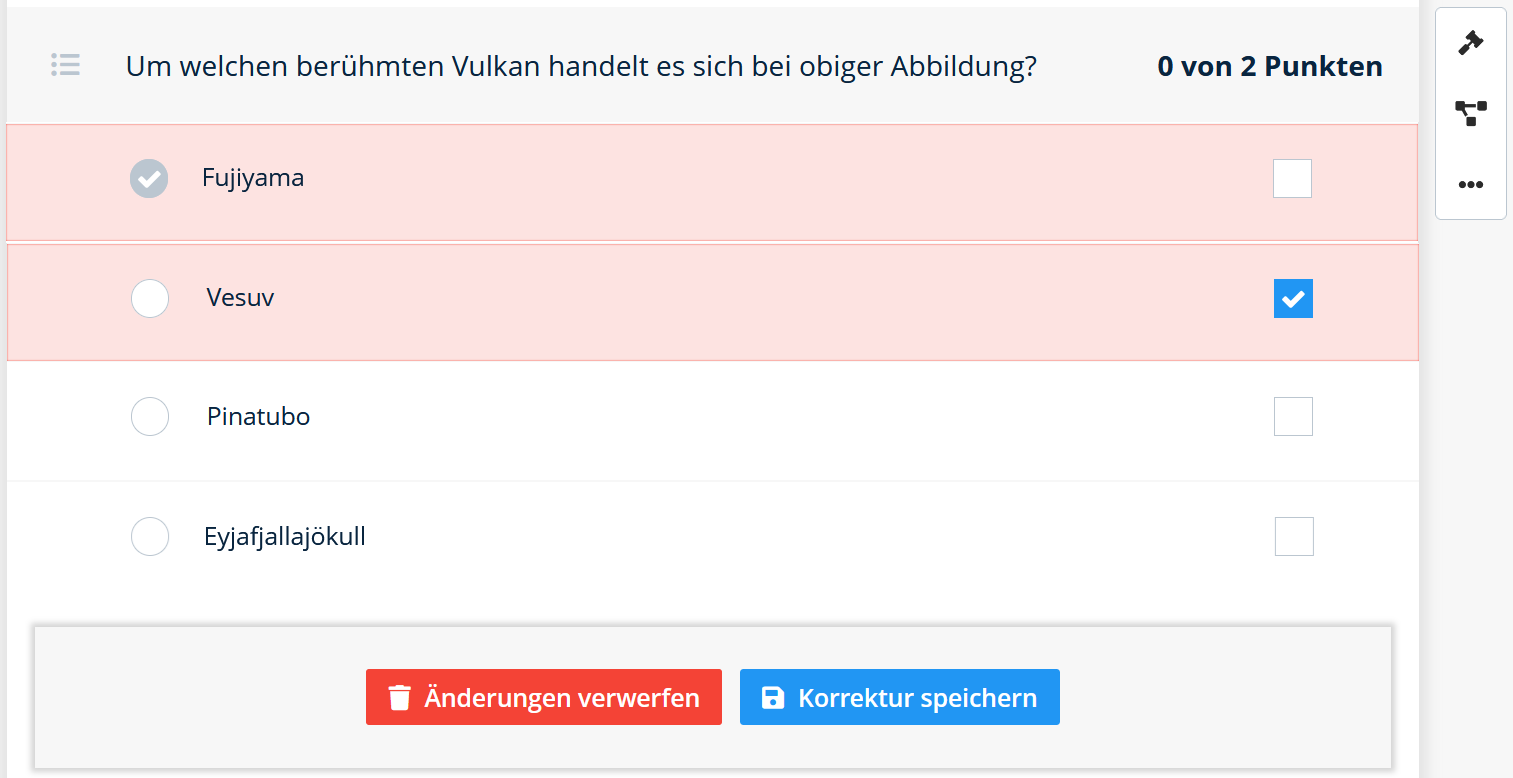
-
Ändern Sie die Lösung, indem Sie die Checkbox der falschen Antwort deaktivieren und die der richtigen Antwort aktivieren.
-
Klicken Sie auf den Button Korrektur speichern, um Ihre Änderung zu bestätigen. Das Fenster Korrekturänderungen übernehmen öffnet sich.
-
Geben Sie in das Textfeld eine Begründung für die Änderung ein und klicken Sie auf den Button Speichern.
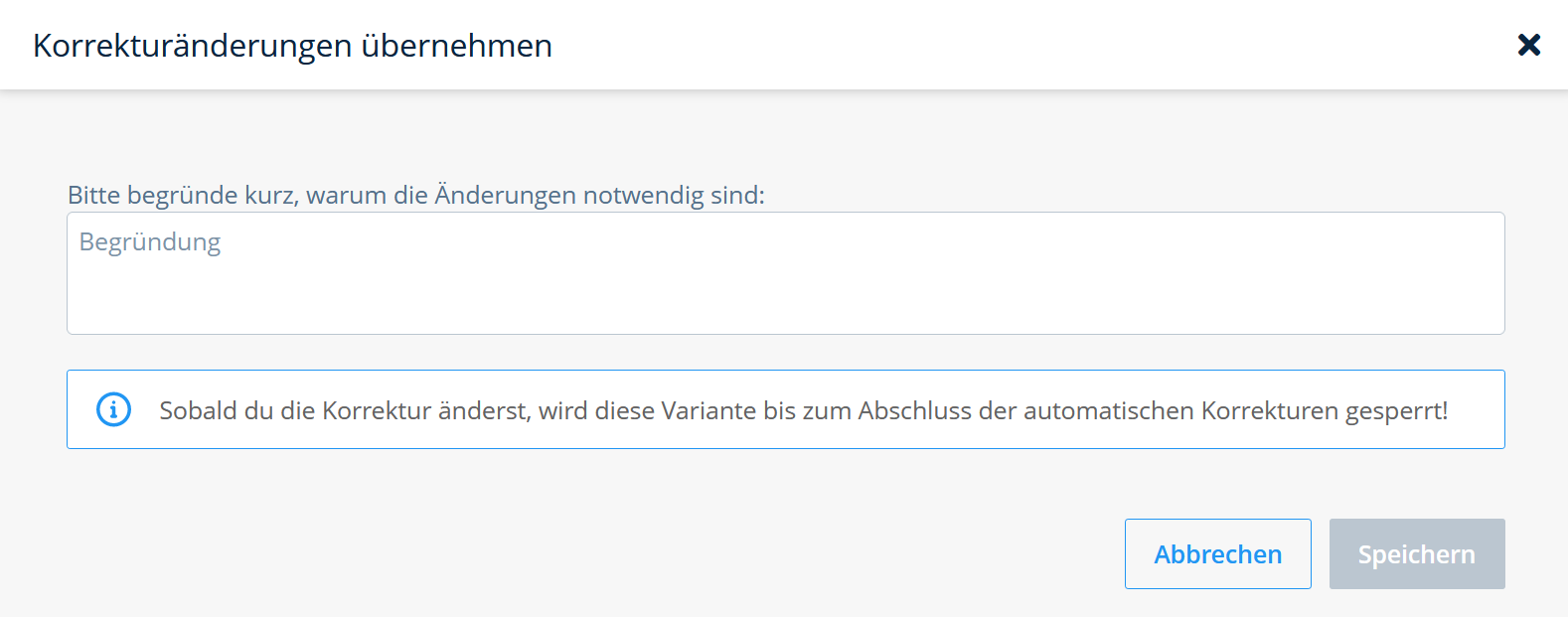
Die Änderung wird klausurweit übernommen und es wird eine automatische Anpassung den Prüfungen aller Prüfungsteilnehmer*innen durchgeführt.
Möchten Sie eine Anpassung vornehmen, die nur einen einzelnen Studierenden betrifft, klicken Sie auf das Hammer-Symbol
rechts neben der Aufgabe, um eine manuelle Korrektur vorzunehmen.
¶ Ergebniseingabe-Aufgaben
Ergebniseingabe-Aufgaben werden automatisch vom System korrigiert. Es kann aber vorkommen, dass Studierende Antworten geben, die ebenfalls korrekt sind und die Sie nachträglich zum Pool der richtigen Antworten hinzufügen möchten. Und auch fehlerhafte vorgegebene Lösungen können Sie nachträglich korrigieren.
Öffnen Sie in diesem Fall eine Aufgabe, indem Sie auf den Button Korrigieren klicken. Die Korrekturansicht öffnet sich. Lesen Sie abhängig von der Art der Lücke an folgenden Stellen weiter:
Enthält eine Aufgabe gruppierte Lücken, achten Sie darauf, dass Sie nur ähnliche Schreibweisen als akzeptierte Varianten zulassen, für neue Lösungen jedoch über den gleichnamigen Button eine weitere Antwort hinzufügen.
¶ Ergebniseingabe-Aufgaben mit Zahlenlücken
Möchten Sie die Lösung einer Ergebniseingabe-Aufgabe mit Zahlenlücken anpassen - also z.B. klausurweit Antworten von Studierenden zum Pool der richtigen Antworten hinzufügen - gehen Sie wie folgt vor:
-
Um die vorgegebene Lösung (blau hinterlegt) oder den vom Studierenden eingegebenen Lösungsvorschlag (rot hinterlegt) zu bearbeiten, klicken Sie darauf. Der Bereich Lücke öffnet sich in der rechten Seitenleiste.
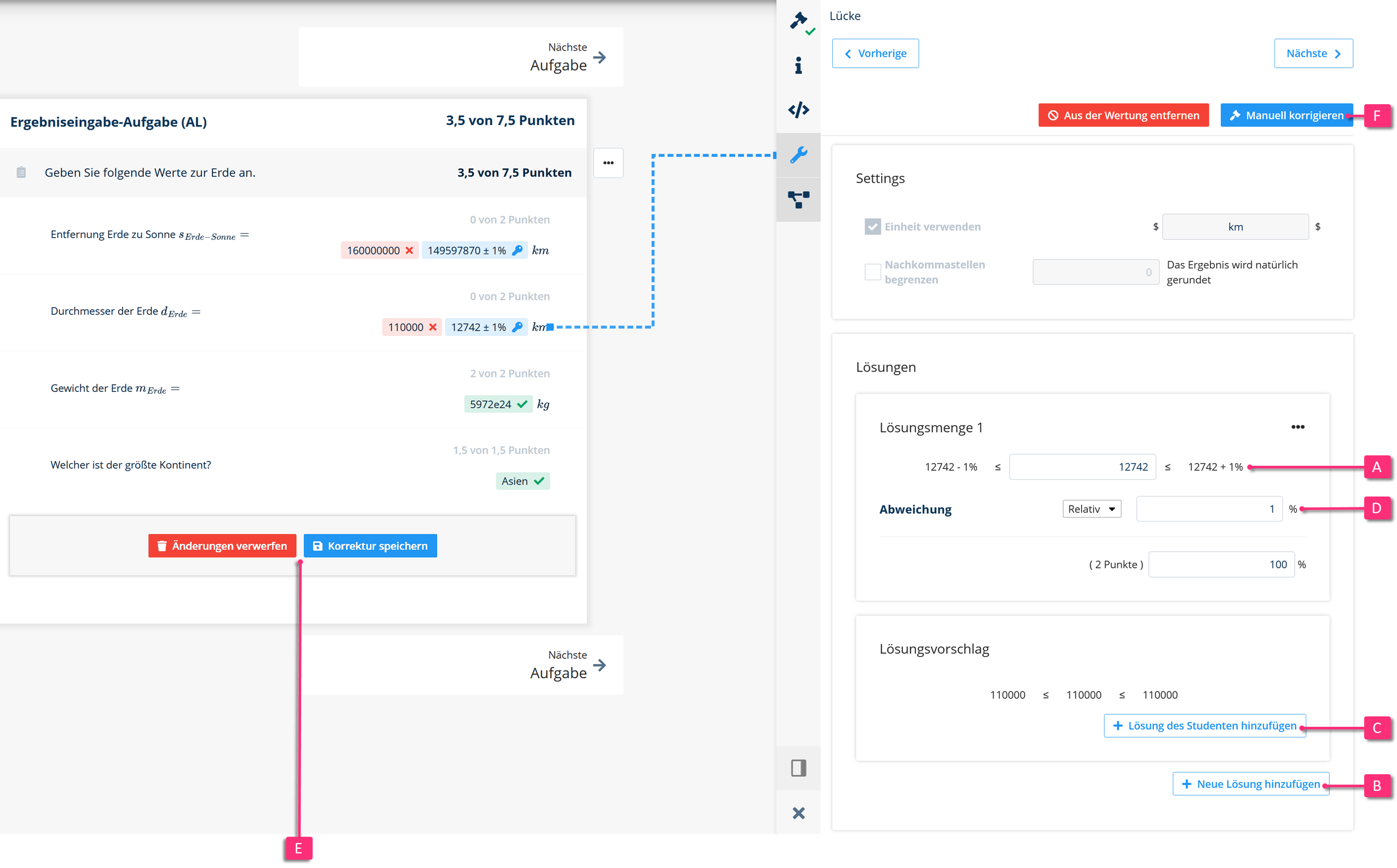
-
Sie haben folgende Optionen:
- (A): Ändern Sie die vorgegebene Lösung nachträglich, indem Sie den Eintrag im Lösungsfeld anpassen.
- (B): Ergänzen Sie eine weitere Lösung.
- (C): Fügen Sie die Lösung des Studierenden zu den richtigen Lösungen hinzu.
- (D): Ändern Sie über das Drop-down-Menü die Art der Abweichung oder entfernen Sie diese.
Die Begrenzung der Nachkommastellen lässt sich nachträglich nicht mehr ändern. Dies müssten Sie ggf. über die Anpassung der Abweichung abfangen.
-
Nachdem Sie eine Änderung vorgenommen haben, werden die Buttons Änderungen verwerfen und Korrektur speichern (E) aktiv. Bestätigen Sie Ihre Anpassungen durch einen Klick auf Korrektur speichern. Das Fenster Korrekturänderungen übernehmen öffnet sich.
-
Geben Sie in das Textfeld eine Begründung für die Änderung ein und klicken Sie auf den Button Speichern.
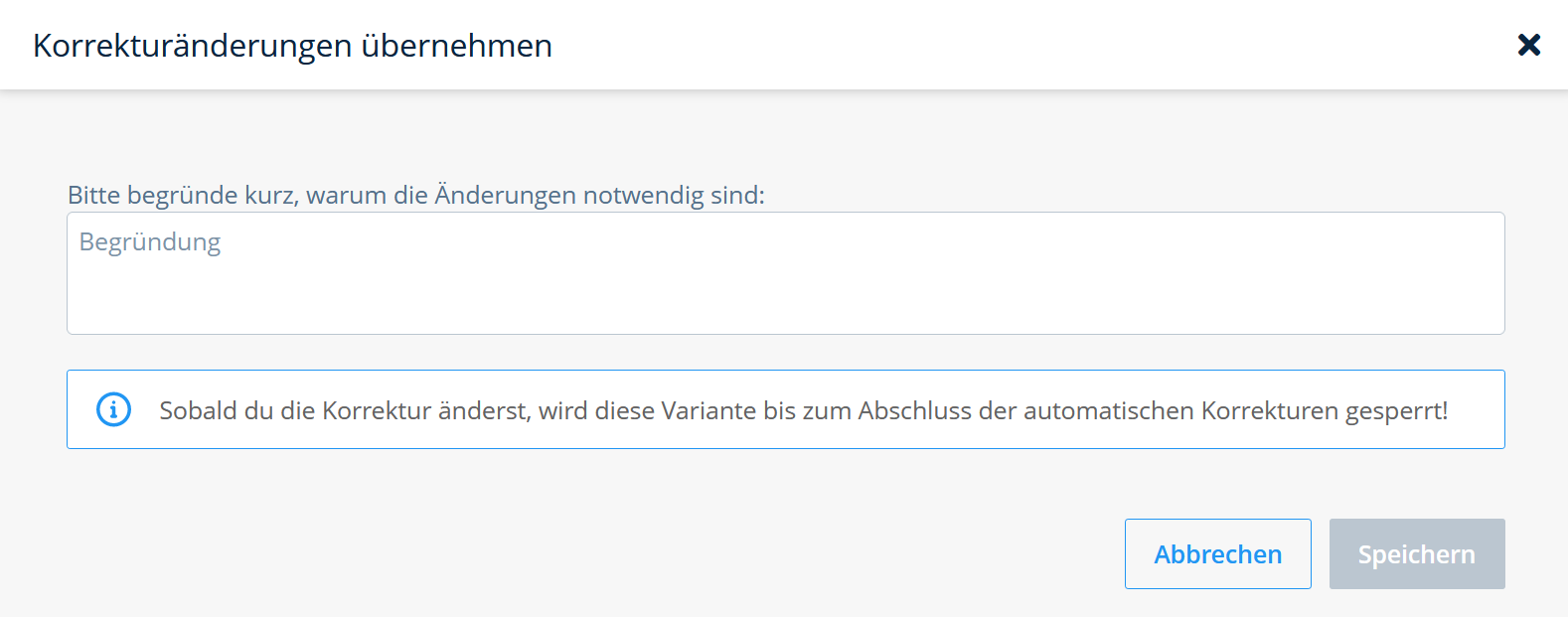
Die Änderung wird klausurweit übernommen und es wird eine automatische Anpassung den Prüfungen aller Prüfungsteilnehmer*innen durchgeführt.
Möchten Sie eine Anpassung vornehmen, die nur einen einzelnen Studierenden betrifft, klicken Sie auf die entsprechende Lücke und dann im rechten Seitenmenü auf den Button Manuell korrigieren (F). Nehmen Sie eine Anpassung der Punktzahl vor und hinterlassen Sie einen Kommentar, der für den Studierenden in der Einsicht sichtbar sein wird.
¶ Ergebniseingabe-Aufgaben mit Textlücken
Möchten Sie die Lösung einer Ergebniseingabe-Aufgabe mit Textlücken anpassen - also z.B. die Antwort eines Studierenden zum Pool der richtigen Antworten hinzufügen - gehen Sie wie folgt vor:
-
Um die vorgegebene Lösung (blau hinterlegt) oder den vom Studierenden eingegebenen Lösungsvorschlag (rot hinterlegt) zu bearbeiten, klicken Sie darauf. Der Bereich Lücke öffnet sich in der rechten Seitenleiste.
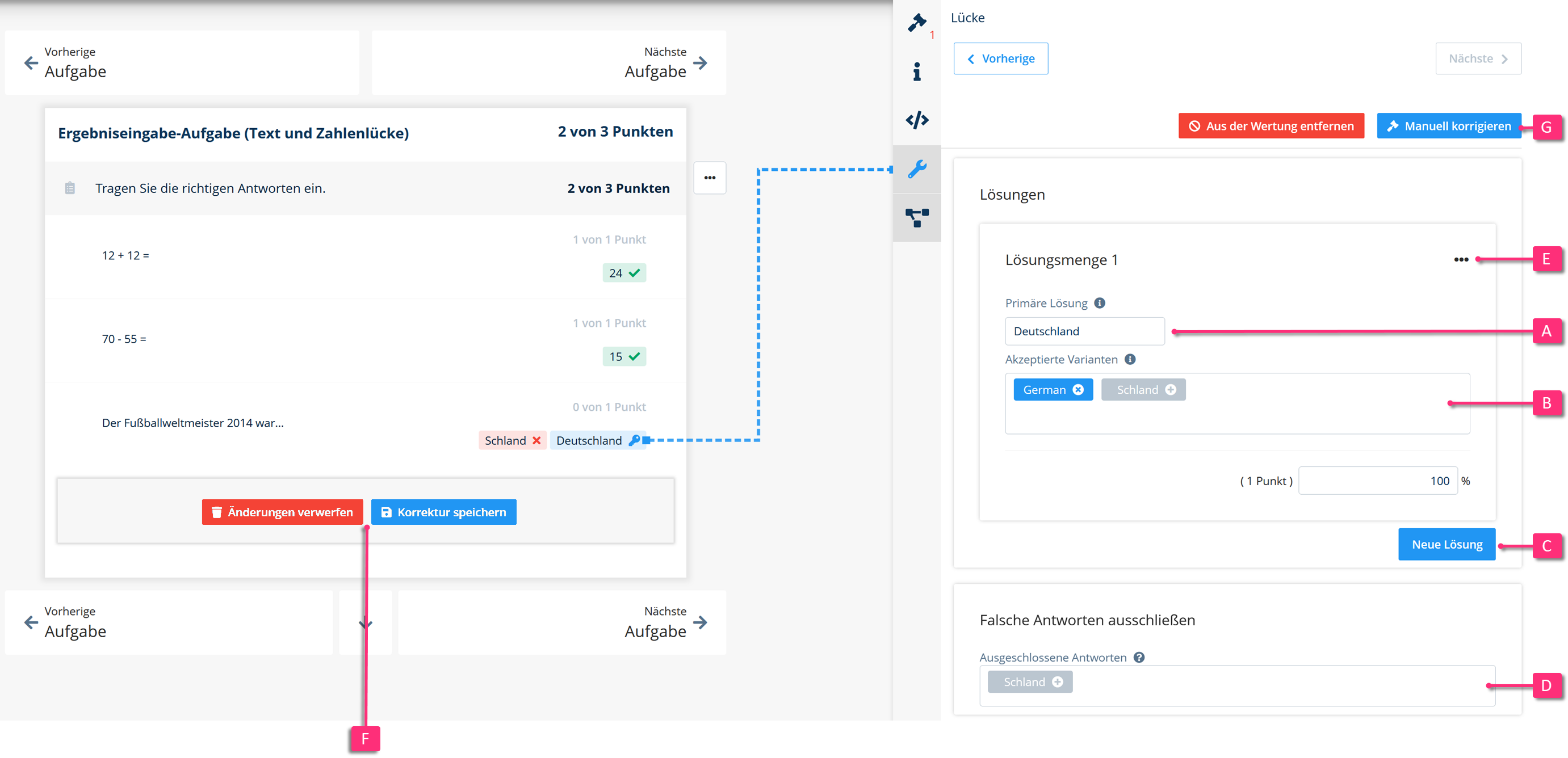
-
Sie haben folgende Optionen:
- (A): Ändern Sie die vorgegebene Lösung nachträglich, indem Sie den Eintrag im Lösungsfeld anpassen.
- (B): Ergänzen Sie eine akzeptierte Variante, indem Sie diese in das Textfeld eingeben oder bei einem grau hinterlegten Vorschlag auf das Plus-Zeichen klicken.
- (C): Ergänzen Sie eine weitere Lösung.
- (D): Schließen Sie eine definitiv falsche Antwort aus, indem Sie diese in das Textfeld eingeben oder bei einem grau hinterlegten Vorschlag auf das Plus-Zeichen klicken. Die hier hinterlegten Antworten werden aus der Liste der Lösungsvorschläge ausgeblendet, um die Übersicht zu verbessern.
- (E): Löschen Sie eine Lösung, indem Sie auf das Symbol … klicken und die Option Lösung entfernen auswählen.
- Nachdem Sie eine Änderung vorgenommen haben, werden die Buttons Änderungen verwerfen und Korrektur speichern (F) aktiv. Bestätigen Sie Ihre Anpassungen durch einen Klick auf Korrektur speichern. Das Fenster Korrekturänderungen übernehmen öffnet sich.
- Geben Sie in das Textfeld eine Begründung für die Änderung ein und klicken Sie auf den Button Speichern.
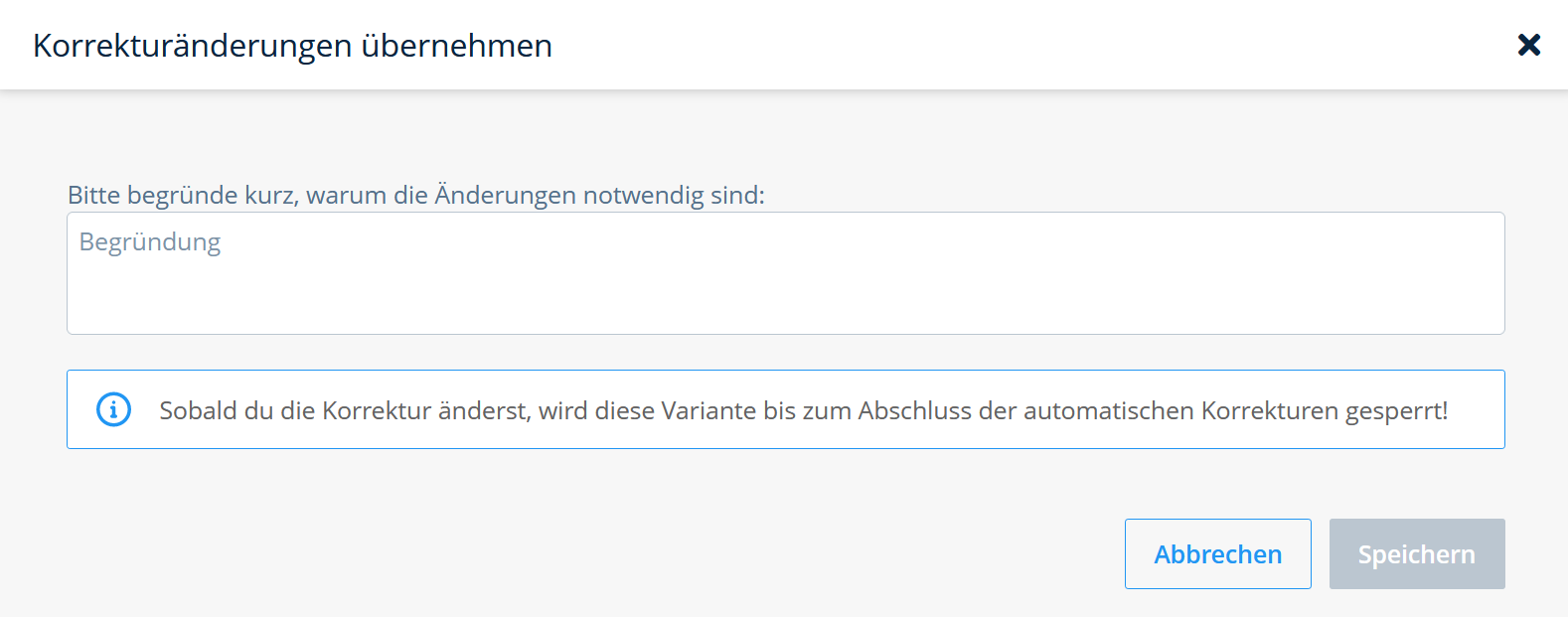
Die Änderung wird klausurweit übernommen und es wird eine automatische Anpassung den Prüfungen aller Prüfungsteilnehmer*innen durchgeführt.
Möchten Sie eine Anpassung vornehmen, die nur einen einzelnen Studierenden betrifft, klicken Sie auf die entsprechende Lücke und dann im rechten Seitenmenü auf den Button Manuell korrigieren (G). Nehmen Sie eine Anpassung der Punktzahl vor und hinterlassen Sie einen Kommentar, der für den Studierenden in der Einsicht sichtbar sein wird.
¶ Lückentext-Aufgaben mit Auswahllücken
Möchten Sie die Lösung einer Lückentext-Aufgaben mit Auswahllücken anpassen, gehen Sie wie folgt vor:
-
Um die vorgegebene Lösung (blau hinterlegt) oder den vom Studierenden eingegebenen Lösungsvorschlag (rot hinterlegt) zu bearbeiten, klicken Sie darauf. Der Bereich Lücke öffnet sich in der rechten Seitenleiste.
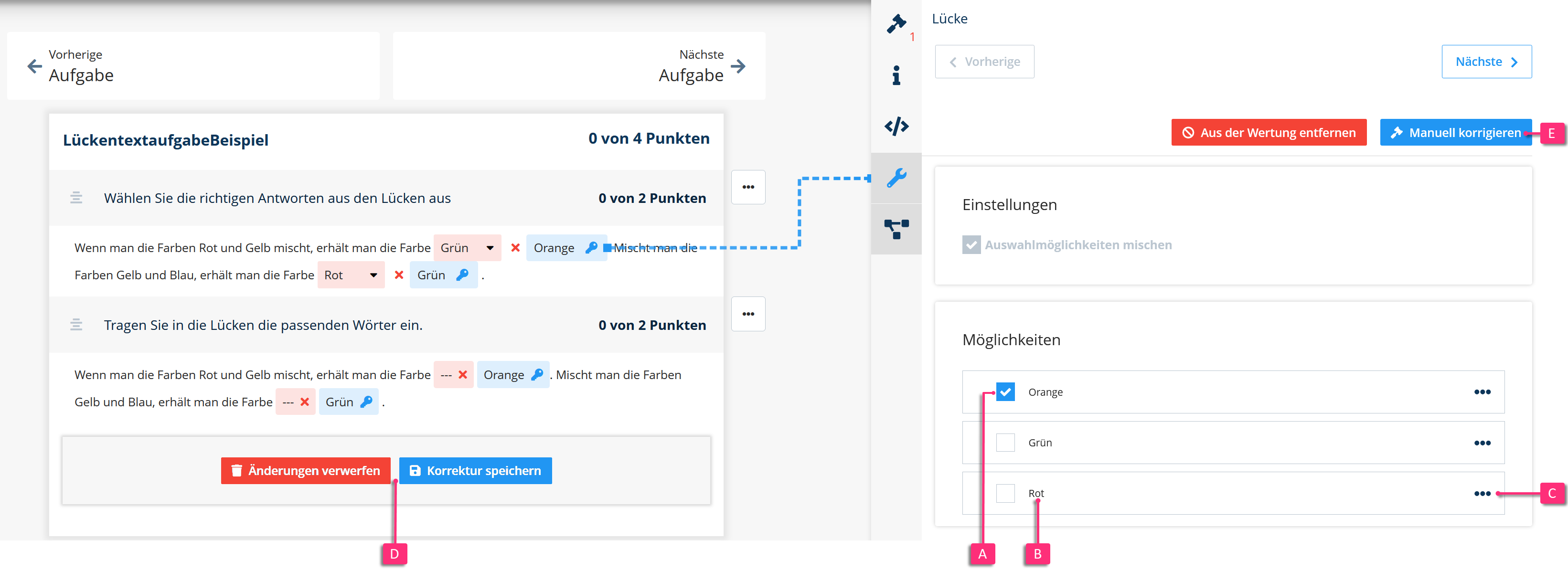
-
Unter Möglichkeiten haben Sie folgende Optionen:
- (A): Ändern Sie die vorgegebene Lösung nachträglich, indem Sie eine Checkbox aktivieren oder deaktivieren.
- (B): Ändern Sie den Text einer Antwortmöglichkeit, indem Sie in das Textfeld klicken.
- (C): Entfernen Sie eine Antwortmöglichkeit, indem Sie auf das Symbol … klicken und die Option Auswahl entfernen wählen.
- Nachdem Sie eine Änderung vorgenommen haben, werden die Buttons Änderungen verwerfen und Korrektur speichern (D) aktiv. Bestätigen Sie Ihre Anpassungen durch einen Klick auf Korrektur speichern. Das Fenster Korrekturänderungen übernehmen öffnet sich.
- Geben Sie in das Textfeld eine Begründung für die Änderung ein und klicken Sie auf den Button Speichern.
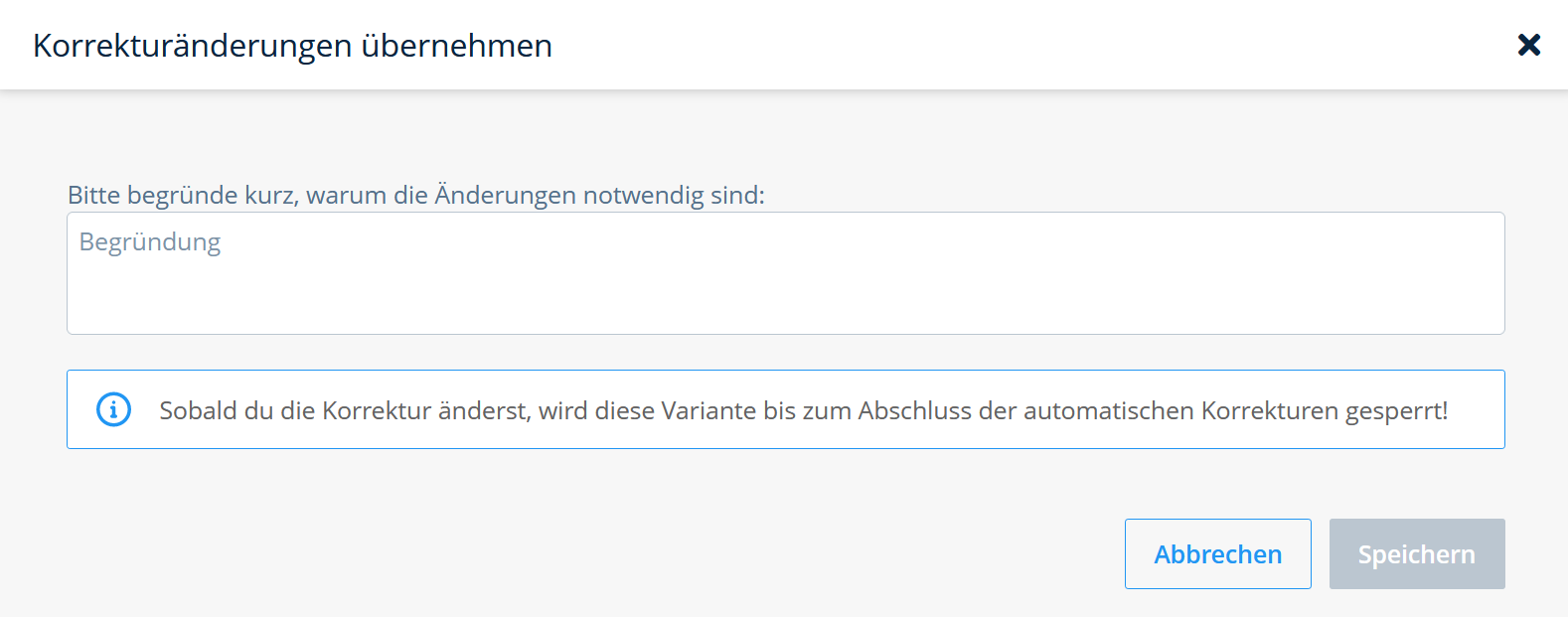
Die Änderung wird klausurweit übernommen und es wird eine automatische Anpassung den Prüfungen aller Prüfungsteilnehmer*innen durchgeführt.
Möchten Sie eine Anpassung vornehmen, die nur einen einzelnen Studierenden betrifft, klicken Sie auf die entsprechende Lücke und dann im rechten Seitenmenü auf den Button Manuell korrigieren (E). Nehmen Sie eine Anpassung der Punktzahl vor und hinterlassen Sie einen Kommentar, der für den Studierenden in der Einsicht sichtbar sein wird.
¶ Ergebniseingabe-Aufgaben mit Formellücken
Möchten Sie die Lösung einer Ergebniseingabe-Aufgabe mit Formellücken anpassen, gehen Sie wie folgt vor:
-
Um die vorgegebene Lösung (blau hinterlegt) oder den vom Studierenden eingegebenen Lösungsvorschlag (rot hinterlegt) zu bearbeiten, klicken Sie darauf. Der Bereich Lücke öffnet sich in der rechten Seitenleiste.
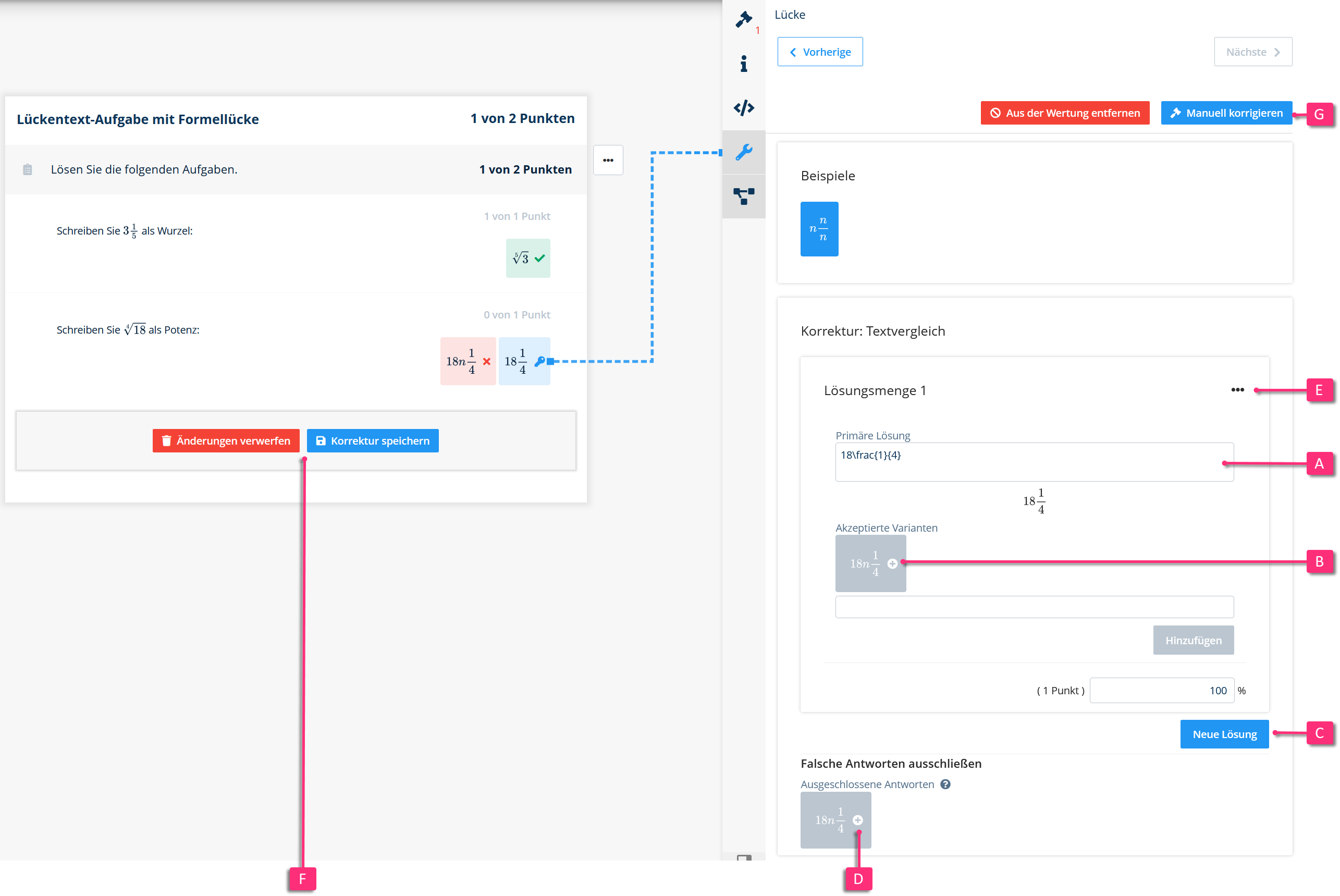
-
Sie haben folgende Optionen:
- (A): Ändern Sie die vorgegebene Lösung nachträglich, indem Sie den Eintrag im Lösungsfeld anpassen.
- (B): Ergänzen Sie eine akzeptierte Variante, indem Sie diese in das Textfeld eingeben oder bei einem grau hinterlegten Vorschlag auf das Plus-Zeichen klicken.
- (C): Ergänzen Sie eine weitere Lösung.
- (D): Schließen Sie eine definitiv falsche Antwort aus, indem Sie diese in das Textfeld eingeben oder bei einem grau hinterlegten Vorschlag auf das Plus-Zeichen klicken. Die hier hinterlegten Antworten werden aus der Liste der Lösungsvorschläge ausgeblendet, um die Übersicht zu verbessern.
- (E): Löschen Sie eine Lösung, indem Sie auf das Symbol … klicken und die Option Lösung entfernen auswählen.
- Nachdem Sie eine Änderung vorgenommen haben, werden die Buttons Änderungen verwerfen und Korrektur speichern (F) aktiv. Bestätigen Sie Ihre Anpassungen durch einen Klick auf Korrektur speichern. Das Fenster Korrekturänderungen übernehmen öffnet sich.
- Geben Sie in das Textfeld eine Begründung für die Änderung ein und klicken Sie auf den Button Speichern.
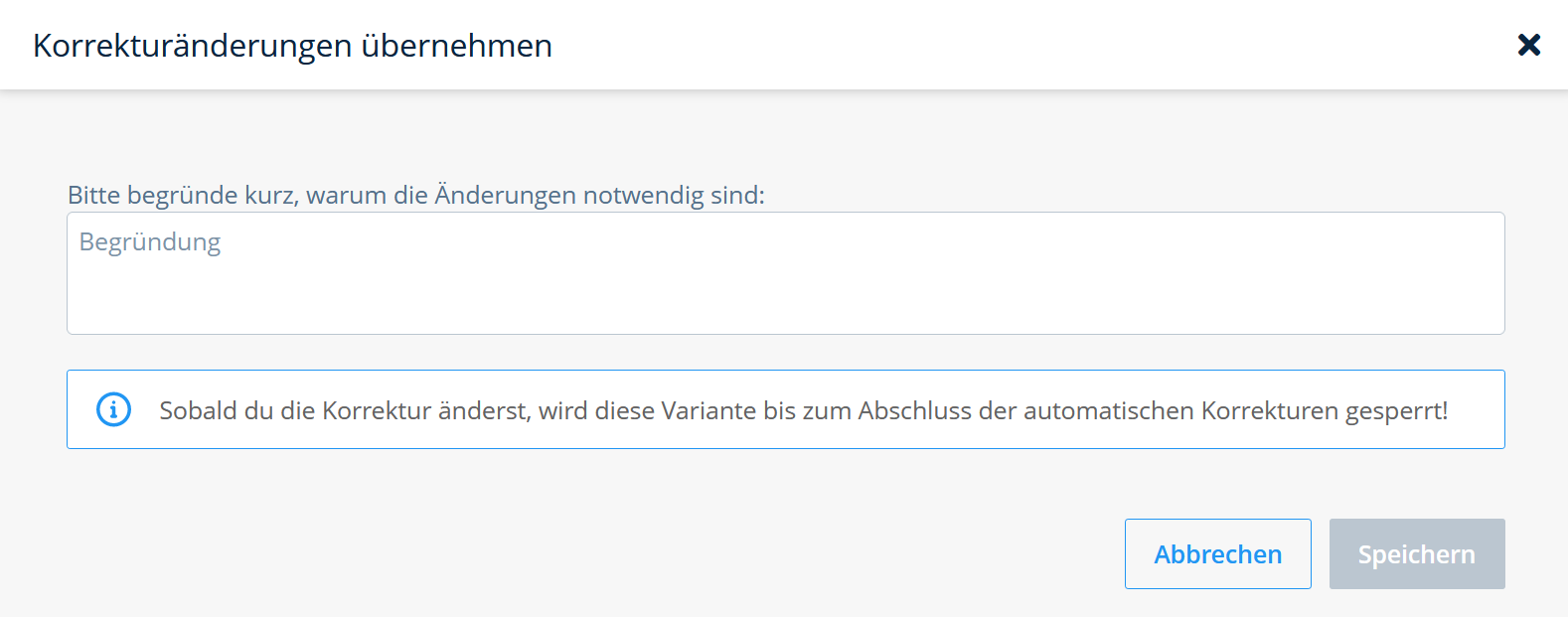
Die Änderung wird klausurweit übernommen und es wird eine automatische Anpassung den Prüfungen aller Prüfungsteilnehmer*innen durchgeführt.
Möchten Sie eine Anpassung vornehmen, die nur einen einzelnen Studierenden betrifft, klicken Sie auf die entsprechende Lücke und dann im rechten Seitenmenü auf den Button Manuell korrigieren (G). Nehmen Sie eine Anpassung der Punktzahl vor und hinterlassen Sie einen Kommentar, der für den Studierenden in der Einsicht sichtbar sein wird.
¶ Freitext-Aufgaben
Freitext-Aufgaben werden nicht automatisch durch das System korrigiert, da bei diesem Aufgabentyp keine vorgegebenen Antworten hinterlegt werden können, sondern müssen manuell korrigiert werden inklusive Punktevergabe.
Um eine Freitext-Aufgabe zu korrigieren, klicken Sie auf den Button Korrigieren neben der Aufgabe. Die Korrekturansicht öffnet sich. Gehen Sie nun wie folgt vor:
-
Klicken Sie auf das Symbol Hammer. Der Bereich Manuelle Korrektur öffnet sich.
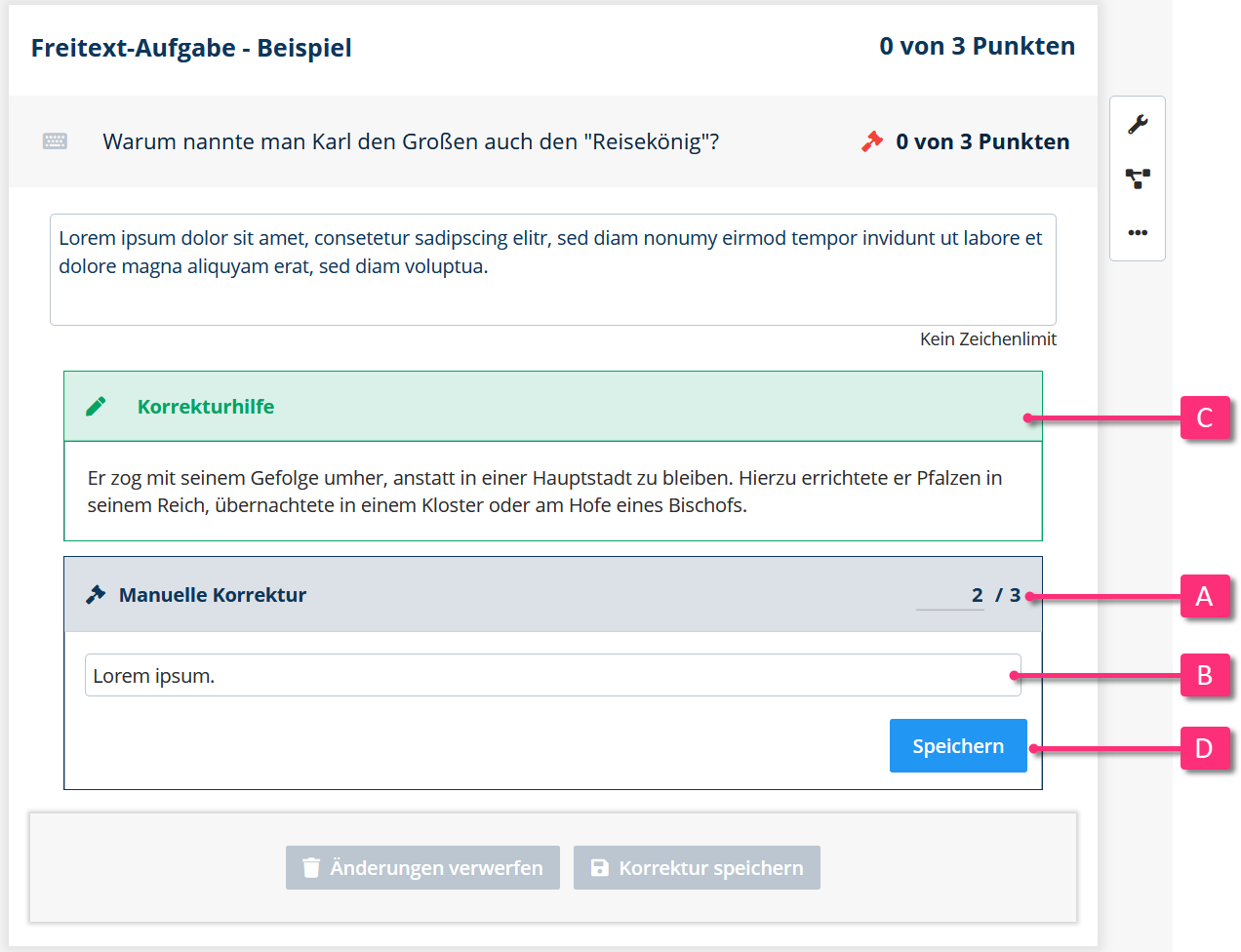
-
Vergeben Sie eine Punktzahl für die Antwort des Studierenden (A). Tragen Sie dann einen Kommentar in das Textfeld (B) ein. Während der Einsicht wird dieser für den Studierenden sichtbar sein. Im Feld Korrekturhilfe (C) sehen Sie ggf. Bemerkungen, die beim Erstellen der Aufgabe eingegeben wurden, um Sie bei der Korrektur zu unterstützen.
-
Speichern Sie Ihre Eingaben durch einen Klick auf den entsprechenden Button (D).
¶ Hotspot-Aufgaben
Um eine Hotspot-Aufgabe zu prüfen, öffnen Sie diese durch einen Klick auf den Button Korrigieren. Die Korrekturansicht öffnet sich.
Möchten Sie die Aufgabe nachträglich bearbeiten, z.B. den Bereich innerhalb dessen Markierungen als korrekt gelten vergrößern, gehen Sie wie folgt vor:
- Klicken Sie auf das Symbol Hammer. Der Bereich Manuelle Korrektur öffnet sich.
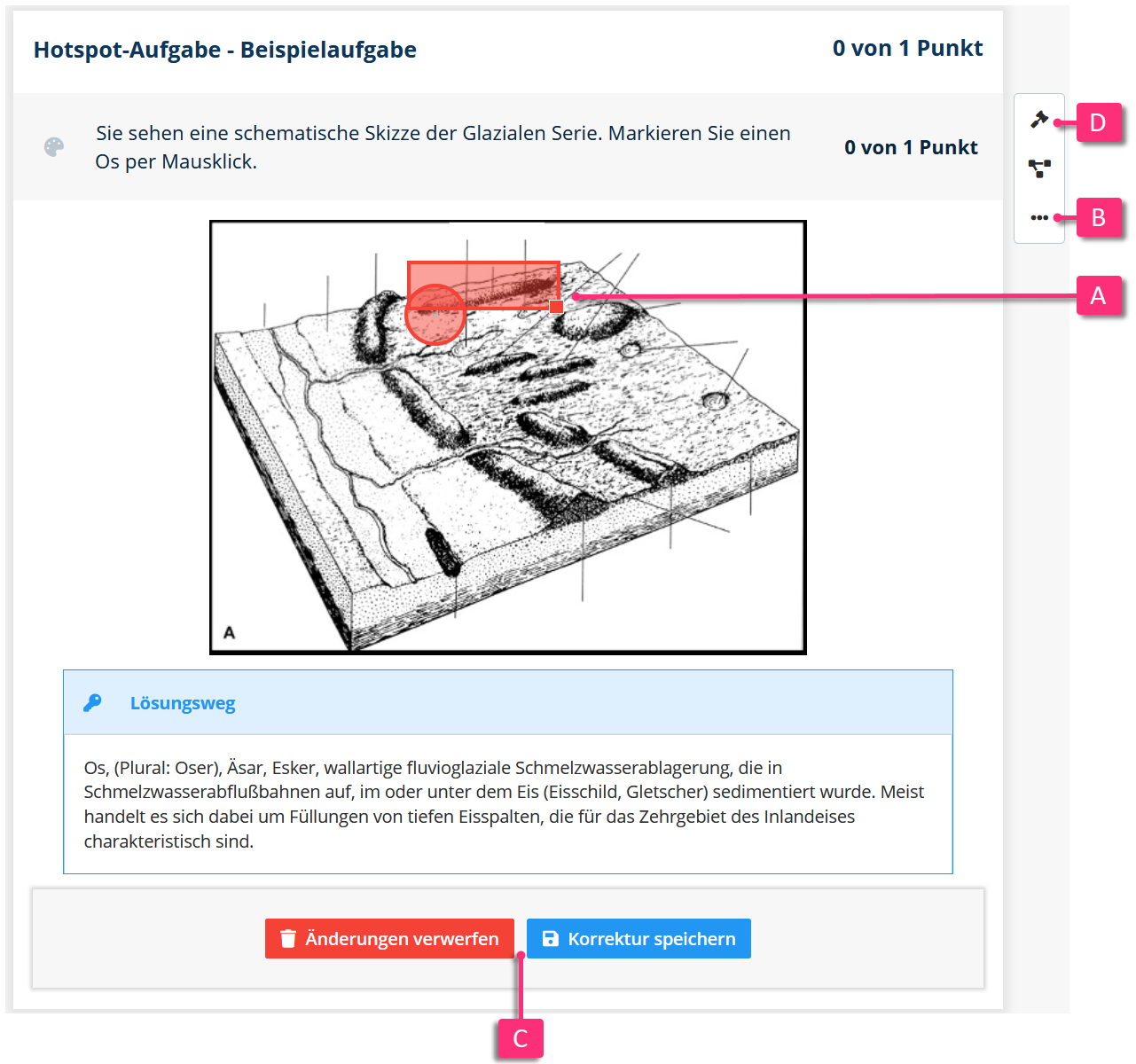
-
Sie haben folgende Optionen:
- (A): Verschieben, vergrößern, verkleinern oder löschen Sie den in der Aufgabenstellung definierten Bereich. Außerdem können Sie neue Bereiche durch einen Klick auf die Abbildung nachträglich definieren.
- (B): Klicken Sie auf das Symbol … und aktivieren Sie im Menü nachträglich die Option Mehrfachnennung erlauben. Damit wird bei mehrfacher Markierung eines korrekten Bereichs dies trotzdem als korrekt gewertet (bei Hotspot-Aufgaben ist, ausgenommen ein Korrekturdienst wird verwendet, nur die Markierung einer Lösung möglich).
-
Nachdem Sie eine Änderung vorgenommen haben, werden die Buttons Änderungen verwerfen und Korrektur speichern (C) aktiv. Bestätigen Sie Ihre Anpassungen durch einen Klick auf Korrektur speichern. Das Fenster Korrekturänderungen übernehmen öffnet sich.
-
Geben Sie in das Textfeld eine Begründung für die Änderung ein und klicken Sie auf den Button Speichern.
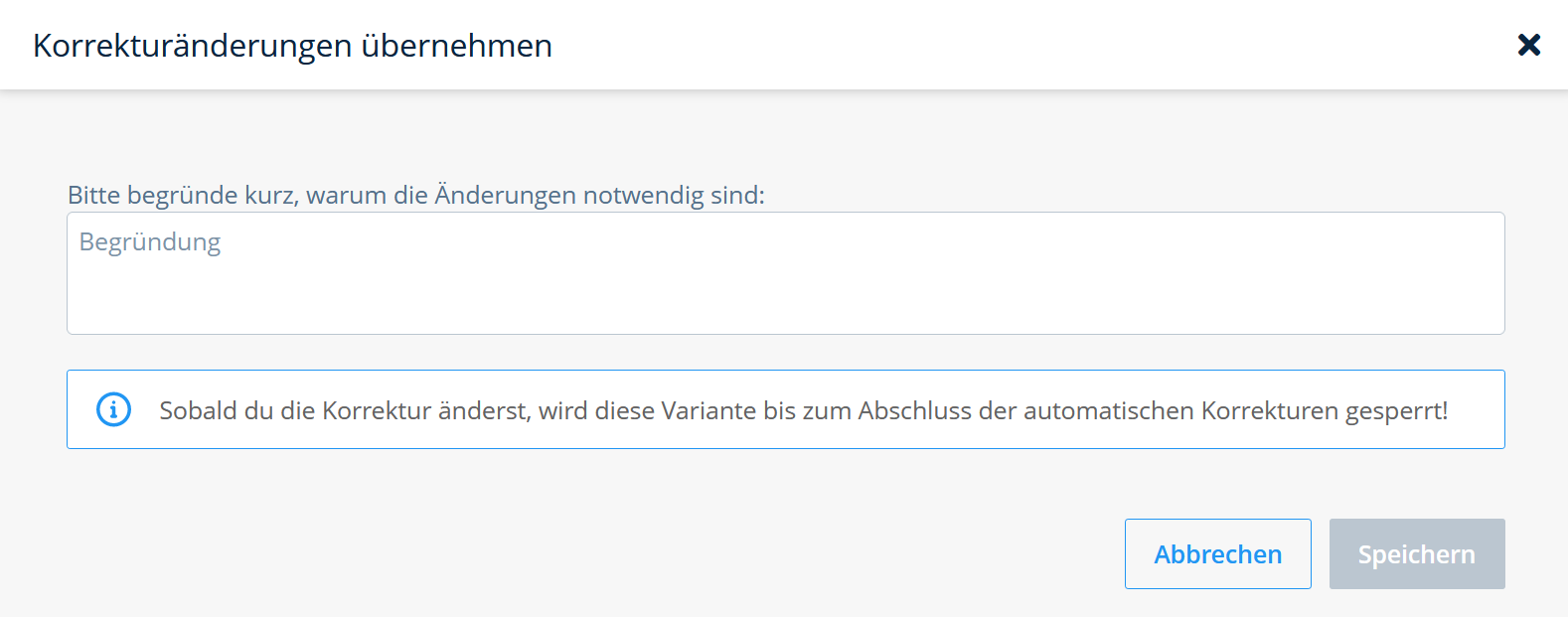
Die Änderung wird klausurweit übernommen und es wird eine automatische Anpassung den Prüfungen aller Prüfungsteilnehmer*innen durchgeführt.
Möchten Sie eine Anpassung vornehmen, die nur einen einzelnen Studierenden betrifft, klicken Sie auf das Hammer-Symbol (D) neben der Aufgabe. Der Bereich Manuelle Korrektur öffnet sich. Nehmen Sie eine Anpassung der Punktzahl vor und hinterlassen Sie einen Kommentar, der für den Studierenden in der Einsicht sichtbar sein wird.
¶ Klassifikations-Aufgaben
Klassifikations-Aufgaben werden automatisch vom System korrigiert. Normalerweise ist es nicht notwendig, Aufgaben dieses Typs noch einmal manuell zu kontrollieren. Stellen Sie allerdings Unregelmäßigkeiten in den Punktzahlen der Studierenden anhand der Durchschnittspunktzahl innerhalb einer Aufgabe fest, ist es ratsam, sie auf mögliche Fehler in der Lösung zu kontrollieren.
Um die Aufgabe zu prüfen, öffnen Sie diese durch einen Klick auf den Button Korrigieren. Die Korrekturansicht öffnet sich. Möchten Sie die Aufgabe bearbeiten, gehen Sie wie folgt vor:
- Ändern Sie eine vorgegebene Lösung über das Drop-down-Menü rechts neben einer Klassifikation. Links daneben ist die Antwort des Studierenden zu sehen.
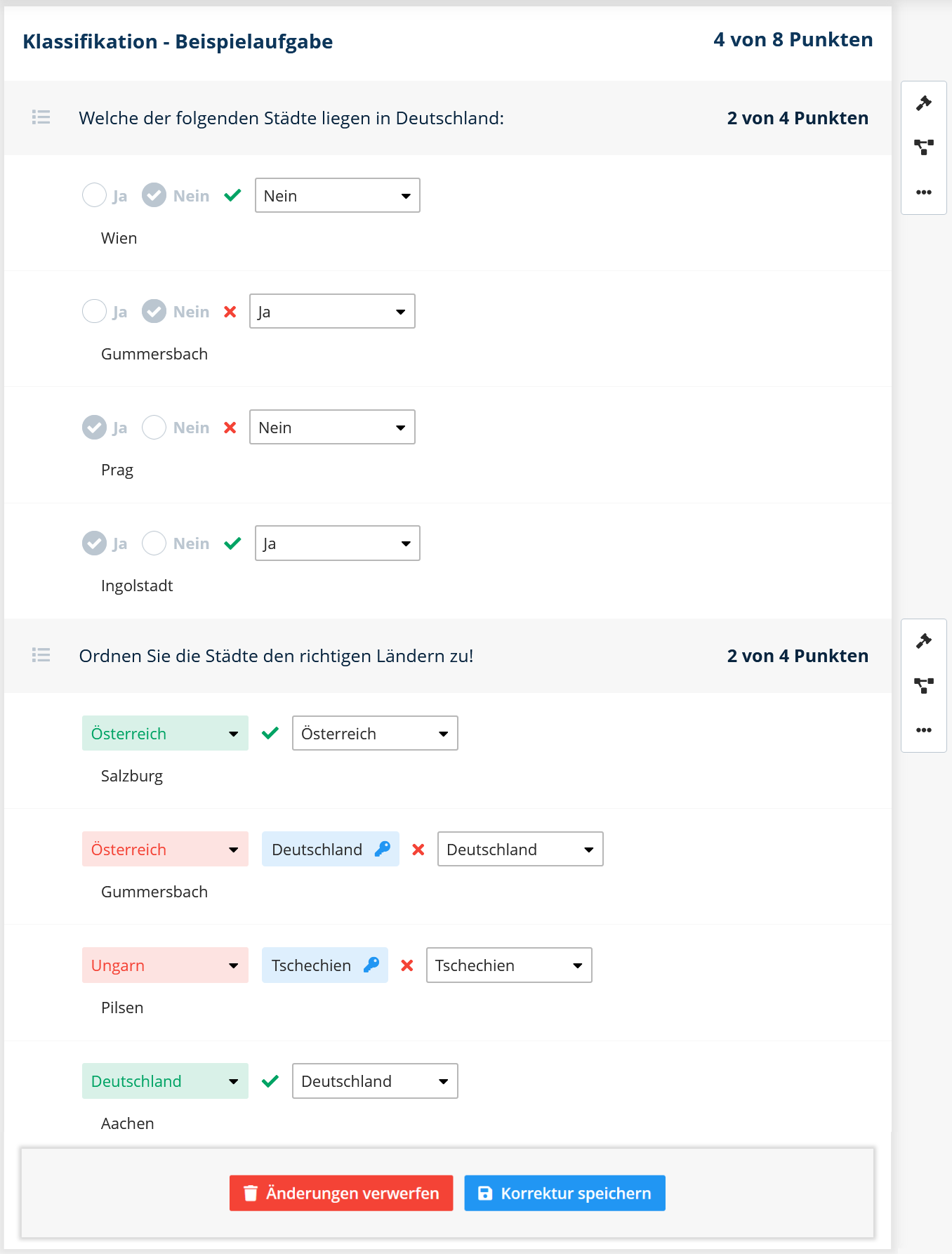
- Bei zwei Antwort-Klassen: Die Antwort des Studierenden ist grau hinterlegt. Ein grüner Haken bzw. ein rotes Kreuz kennzeichnen, ob die Antwort korrekt oder falsch beantwortet wurde.
- Bei mehr als zwei Antwort-Klassen: Wurde die Antwort korrekt beantwortet, ist sie grün hinterlegt und mit einem grünen Haken gekennzeichnet. Falsche Antworten sind rot hinterlegt und mit einem roten Kreuz gekennzeichnet. Außerdem wird die Lösung blau hinterlegt angezeigt.
- Nachdem Sie eine Änderung vorgenommen haben, werden die Buttons Änderungen verwerfen und Korrektur speichern aktiv. Bestätigen Sie Ihre Anpassungen durch einen Klick auf Korrektur speichern. Das Fenster Korrekturänderungen übernehmen öffnet sich.
- Geben Sie in das Textfeld eine Begründung für die Änderung ein und klicken Sie auf den Button Speichern.
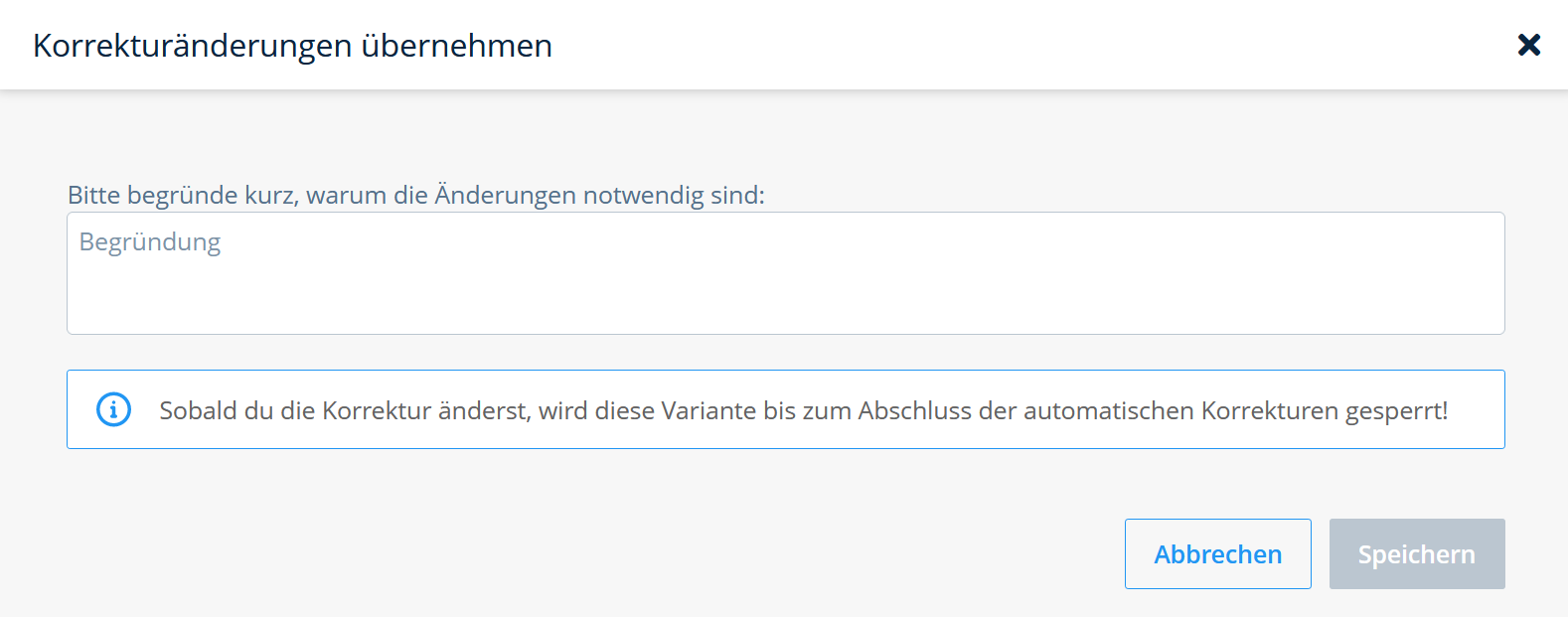
Die Änderung wird klausurweit übernommen und es wird eine automatische Anpassung den Prüfungen aller Prüfungsteilnehmer*innen durchgeführt.
Möchten Sie eine Anpassung vornehmen, die nur einen einzelnen Studierenden betrifft, klicken Sie auf das Hammer-Symbol
neben der Aufgabe. Der Bereich Manuelle Korrektur öffnet sich. Nehmen Sie eine Anpassung der Punktzahl vor und hinterlassen Sie einen Kommentar, der für den Studierenden in der Einsicht sichtbar sein wird.
¶ Lückentext-Aufgaben
Bei Lückentext-Aufgaben können alle Lücken einer Aufgabenvariante gleichzeitig korrigiert werden.
Die Anpassung von Lösungen in Lückentext-Aufgaben mit Zahlen-, Text-, Auswahl- und Formellücken erfolgt genauso wie bei der Korrektur von Ergebniseingabe- bzw. Tabelleneingabe-Aufgaben mit diesen Lückentypen. Für eine Anleitung zur Prüfung klicken Sie auf den jeweiligen Lückentyp:
Enthält eine Aufgabe gruppierte Lücken, achten Sie darauf, dass Sie nur ähnliche Schreibweisen als akzeptierte Varianten zulassen, für neue Lösungen jedoch über den gleichnamigen Button eine weitere Antwort hinzufügen.
¶ Mehrfachauswahl-Aufgaben
Die Korrektur von Mehrfachauswahl-Aufgaben verläuft wie bei der von Einfachauswahl-Aufgaben. Der einzige Unterschied liegt darin, dass ggf. mehrere Antworten als richtige Lösung vorgegeben sind.
¶ Moodle-STACK-Aufgaben
Es ist nicht möglich, den Code in Moodle-STACK-Aufgaben nach der Durchführung einer Prüfung im Schritt Korrektur anzupassen.
¶ Tabellenlücken-Aufgaben
Bei Tabellenlücken-Aufgaben können alle Lücken einer Aufgabenvariante gleichzeitig korrigiert werden.
Die Anpassung von Lösungen in Lückentext-Aufgaben mit Zahlen-, Text-, Auswahl- und Formellücken erfolgt genauso wie bei der Korrektur von Ergebniseingabe- bzw. Lückentext-Aufgaben mit diesen Lückentypen. Für eine Anleitung zur Prüfung klicken Sie auf den jeweiligen Lückentyp:
Enthält eine Aufgabe gruppierte Lücken, achten Sie darauf, dass Sie nur ähnliche Schreibweisen als akzeptierte Varianten zulassen, für neue Lösungen jedoch über den gleichnamigen Button eine weitere Antwort hinzufügen.
¶ Weitere Optionen im Schritt Korrektur
¶ Was passiert mit geänderten Aufgaben?
Vorgenommene Korrekturen in den vorgegebenen Lösungen von Aufgaben einer Prüfung werden nicht automatisch übernommen. Sie müssen diese manuell anpassen und erneut ein Gutachten durchlaufen lassen. Gehen Sie hierzu wie folgt vor:
-
Verlassen Sie (falls notwendig), den Bereich Module, indem Sie auf den Namen Ihrer Organisationseinheit klicken.
-
Gehen Sie in das Register Aufgaben und suchen Sie nach der Aufgabe durch einen Klick auf das Lupen-Symbol.
-
Öffnen Sie die Aufgabe und nehmen Sie Ihre Änderungen vor.
-
Klicken Sie auf den Button Gutachten (oben rechts). Die Aufgabe durchläuft nun erneut den Gutachtenprozess.
¶ Aufgaben aus der Wertung entfernen
Aufgaben mit Fehlern in der Aufgabenstellung können Sie nachträglich nicht mehr korrigieren. Allerdings können Sie diese Aufgaben oder Elemente davon aus der Wertung entfernen.
Um fehlerhafte Aufgaben oder Elemente davon aus der Wertung zu entfernen, klicken Sie im Bereich Korrektur auf den Button Korrigieren neben der Aufgabe und gehen Sie abhängig vom Aufgabentyp wie folgt vor:
¶ Aufgabentypen mit Lücken
Um eine einzelne Lücke aus der Wertung zu entfernen, klicken Sie darauf. Der Bereich Lücke öffnet sich in der rechten Seitenleiste. Klicken Sie auf den Button Aus Wertung entfernen.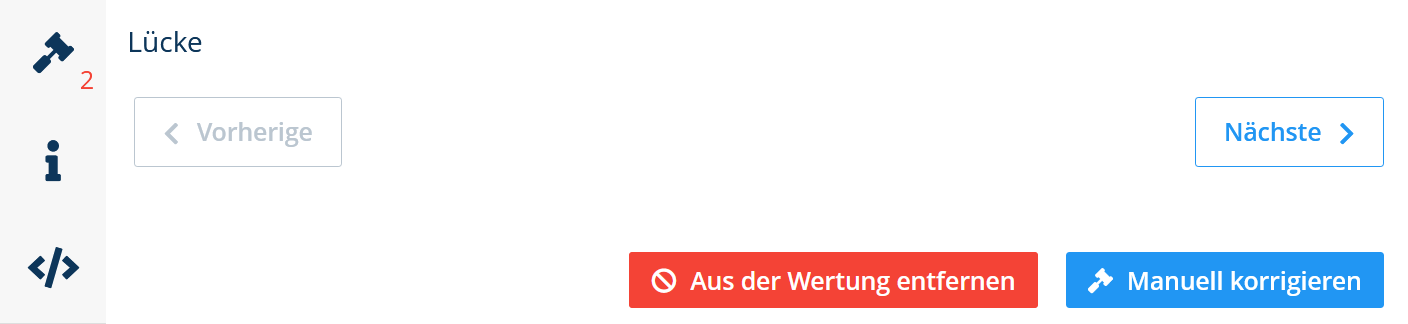
Anschließend wird der Hinweis „Dieses Element wurde aus der regulären Bewertung entfernt.“ dauerhaft für diese Aufgabe angezeigt.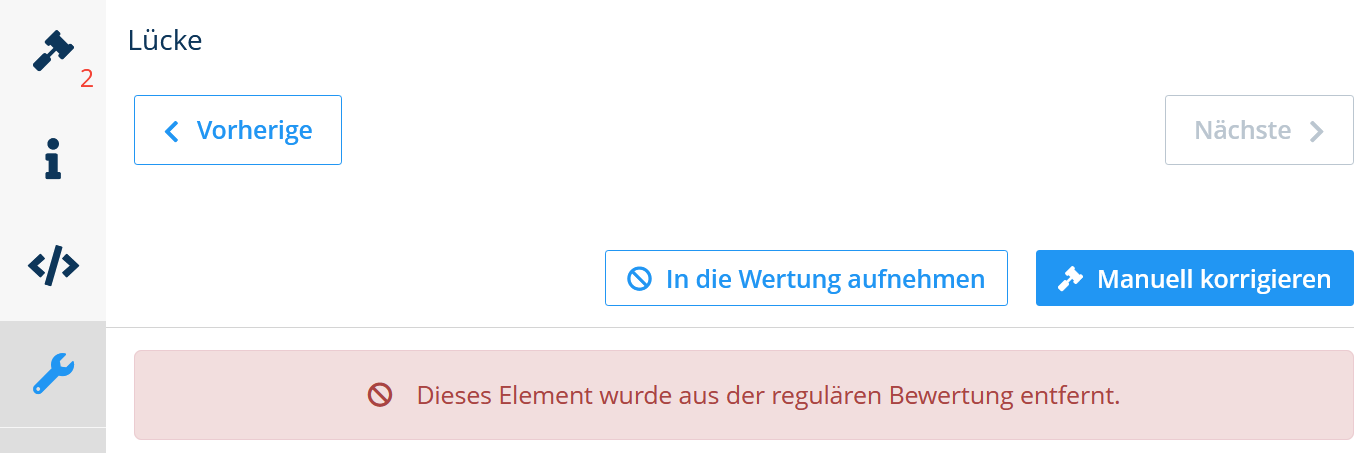
Nehmen Sie alternativ die gesamte Aufgabe aus der Wertung, indem Sie auf das Symbol … neben der Aufgabe klicken und die Option Aus Wertung entfernen wählen.
Um einzelne Lücken wieder in die Wertung aufzunehmen, nutzen Sie den gleichnamigen Button in der rechten Seitenleiste. Um die gesamte Aufgabe wieder in die Wertung aufzunehmen, klicken Sie erneut auf das Symbol … und wählen Sie die Option In Wertung aufnehmen.
¶ Aufgabentypen ohne Lücken
Klicken Sie neben der Aufgabe auf das Symbol … und wählen Sie die Option Aus Wertung entfernen.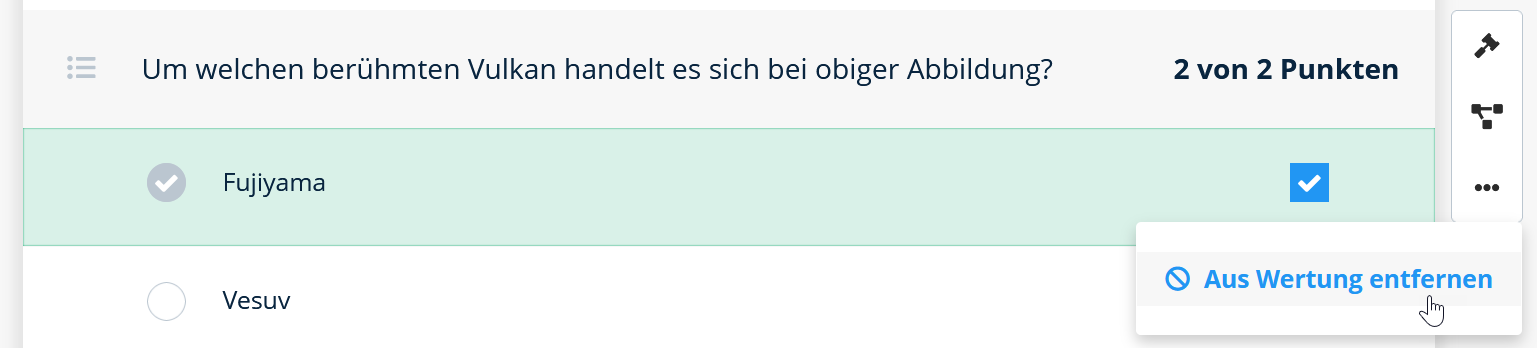
Anschließend wird der Hinweis „Dieses Element wurde aus der regulären Bewertung entfernt.“ dauerhaft für diese Aufgabe angezeigt.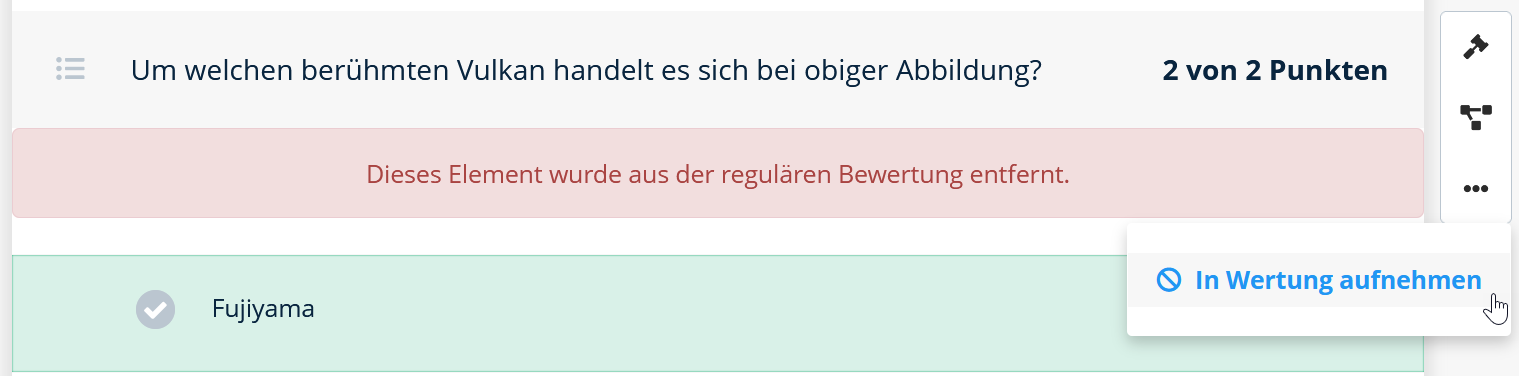
Sie können die Aufgabe wieder in die Wertung aufnehmen, indem Sie erneut auf das Symbol … klicken und die Option In Wertung aufnehmen wählen.
¶ Archiv mit Antworten drucken
Nutzen Sie den Bereich Archiv mit Antworten drucken, um eine ZIP-Datei zu erzeugen, die alle Prüfungen aller Teilnehmer der Prüfung im PDF-Format enthält. Klicken Sie hierzu auf den Button Drucken. Nachdem alle zugehörigen PDF-Dateien erstellt wurden, steht das Archiv zum Download bereit.
Ein Archiv hat abhängig davon, in welchem Schritt Sie es ausgedruckt haben, andere Inhalte: Bei Archiven, die im Schritt Korrektur erzeugt wurden, enthalten die PDF-Dateien die Antworten der Studierenden - keine Lösungen und Ergebnisse. Je nach Prüfung kann das Erzeugen der ZIP-Datei mehrere Stunden in Anspruch nehmen.
Die ZIP-Datei ist wie folgt aufgebaut:
- Ein PDF für jeden Studierenden mit einem Dateinamen nach folgendem Schema: {Kennung}-{ID des Accounts}-{ID des Versuches}.pdf. (Die Kennung entspricht häufig der Matrikelnummer. Falls keine Kennung eingetragen ist, wird stattdessen die E-Mail-Adresse eingesetzt).
- Jeweils ein Ordner pro Einzelprüfung, bei der Dateien hochgeladen wurden, mit einem Dateinamen nach folgendem Schema: {Kennung}-{ID des Accounts}-{ID des Versuches} (s.o.). Der Ordner enthält alle Dateien, die während der Durchführung der Prüfung hochgeladen bzw. erzeugt wurden. Die Dateien sind dabei nach folgendem Schema benannt: {Index der Aufgabe in der Prüfung ohne Shuffling, z.B. 3}-{ID der Aufgabenversion}-{Seed zur Aufgabenversion}-{Index des Blocks innerhalb einer Aufgabe}-{ID der Datei}-{ursprünglicher Dateiname}.
- Ein Ordner originals, der alle Dateien beinhaltet, die keiner Einzelprüfung zugeordnet werden sind (z.B. Bilder, PDFs und andere Dateien, die Teil der Aufgabenstellung sind) mit einem Dateinamen nach folgendem Schema: {ID der Datei}-{ursprünglicher Dateiname}.
Diese Funktion unterstützt nicht alle Aufgabentypen. Nicht unterstützt wird der Ausdruck von Antworten für Datei-Upload-Aufgaben, Hotspot-Aufgaben und Codeeingabe-Aufgaben.
Das Ausdrucken eines Archivs ist auch in den Schritten Ergebnisse und Abgeschlossen möglich.
¶ Neukorrektur erzwingen
Benutzer*innen mit der Rolle Administrator können eine Neukorrektur erzwingen, d.h. eine automatische Neukorrektur für eine Prüfung auslösen. Dies kann notwendig sein, wenn Fehler aufgetreten sind oder Dynexite aktualisiert wurde. Geänderte Lösungen werden dabei nicht überschrieben. Um eine Neukorrektur durchführen zu lassen, kontaktieren Sie einen Dynexite-Administrator.
¶ Korrektur abschließen
Um den Korrekturbereich zu verlassen und den Schritt Ergebnisse freizuschalten, klicken Sie im Bereich Korrektur abschließen auf den gleichnamigen Button. Bestätigen Sie dann Ihr Vorhaben durch einen Klick auf Ja.
Der Schritt Ergebnisse ist nun aktiv.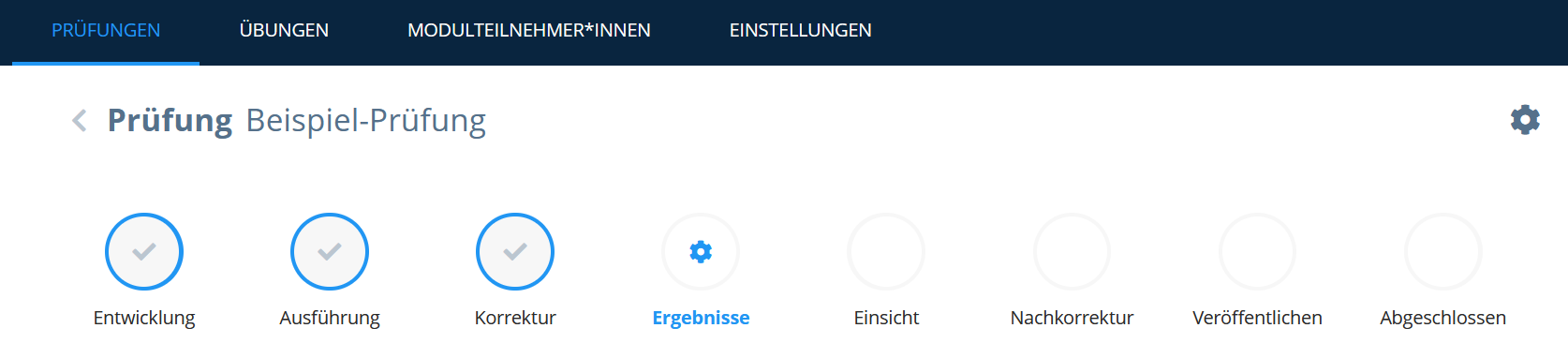
¶ Ergebnisse
¶ Bestehensgrenzen
Der Statistikbereich Bestehensgrenzen zeigt verschiedene Informatioenn an.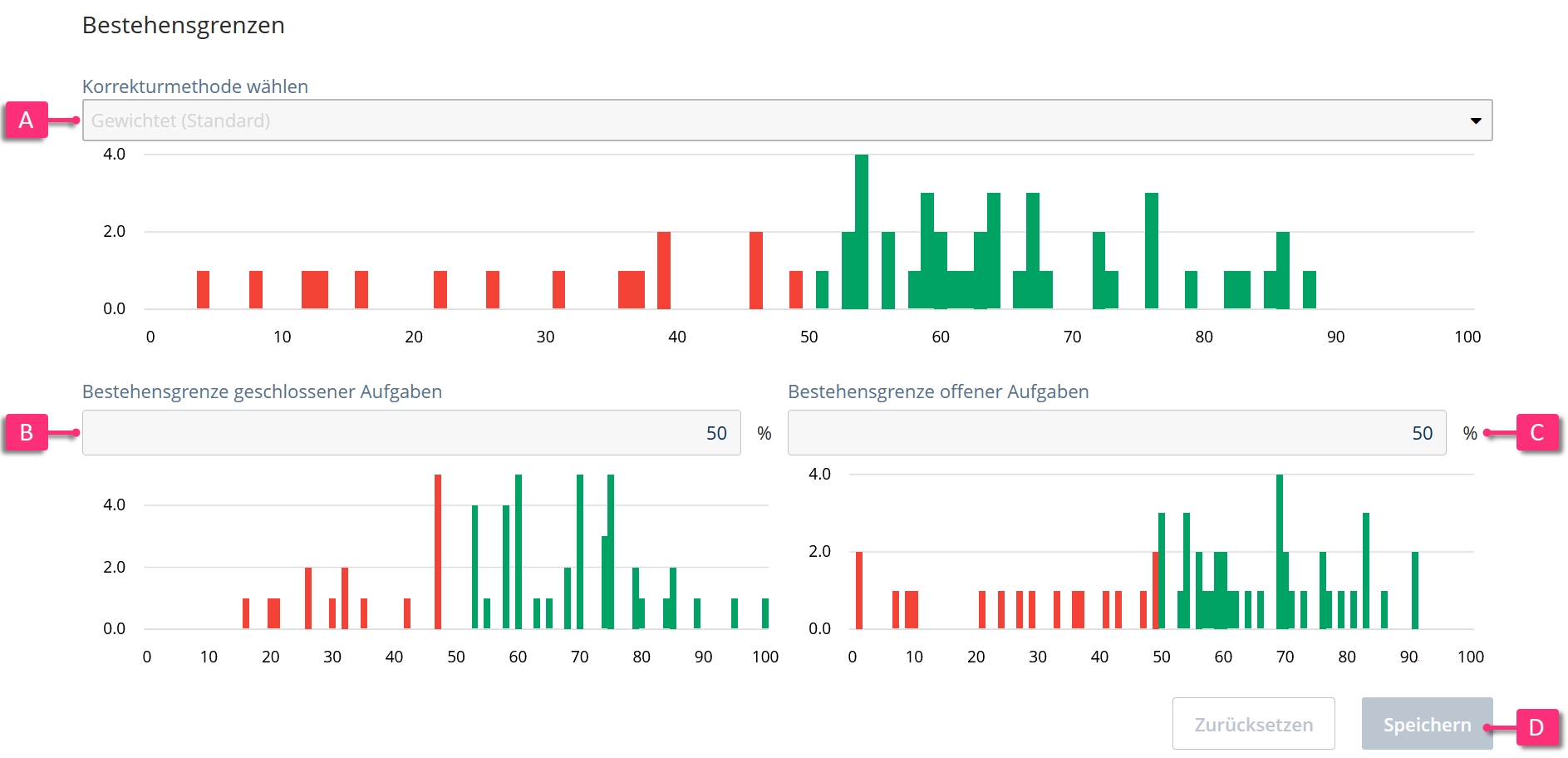
Standardmäßig ist im Drop-down-Menü Korrekturmethode wählen (A) die Option Gewichtet ausgewählt, ändern Sie dies ggf. in die Option Strikt. Die beiden Methoden unterscheiden sich wie folgt:
- Gewichtet: Die erreichten Punkte aus den geschlossenen und offenen Aufgaben werden summiert.
- Strikt: Studierende müssen beide Bestehensgrenzen (geschlossene und offene Aufgaben) überschreiten.
Die Bestehensgrenzen können Sie in den Feldern Bestehensgrenzen geschlossener Aufgaben (B) bzw. Bestehensgrenzen offener Aufgaben (C) anpassen. Klicken Sie anschließend auf den Button Speichern (D).
Das obere Diagramm zeigt die prozentual erreichte Punktzahl der Studierenden (x-Achse) und die absolute Studierendenanzahl, die diese Punktzahl erreicht hat (y-Achse). Die beiden unteren Diagramme zeigen diese Daten im Zusammenhang mit geschlossenen (links) bzw. offenen (rechts) Aufgaben.
¶ Ergebnisse überprüfen
Das Säulendiagramm im Bereich Ergebnisse überprüfen zeigt das Verhältnis von Bestanden, Nicht bestanden und Versäumt unter den Studierenden an. Fahren Sie mit dem Mauszeiger über eine Säule, um die Teilnehmerzahl in einer Kategorie sichtbar zu machen. Unterhalb des Diagramms ist die Anzahl der zugewiesenen Studierenden im Verhältnis zur Anzahl der tatsächlich durchgeführten Versuche aufgeführt.
Unter Ergebnisse können Sie folgendes tun: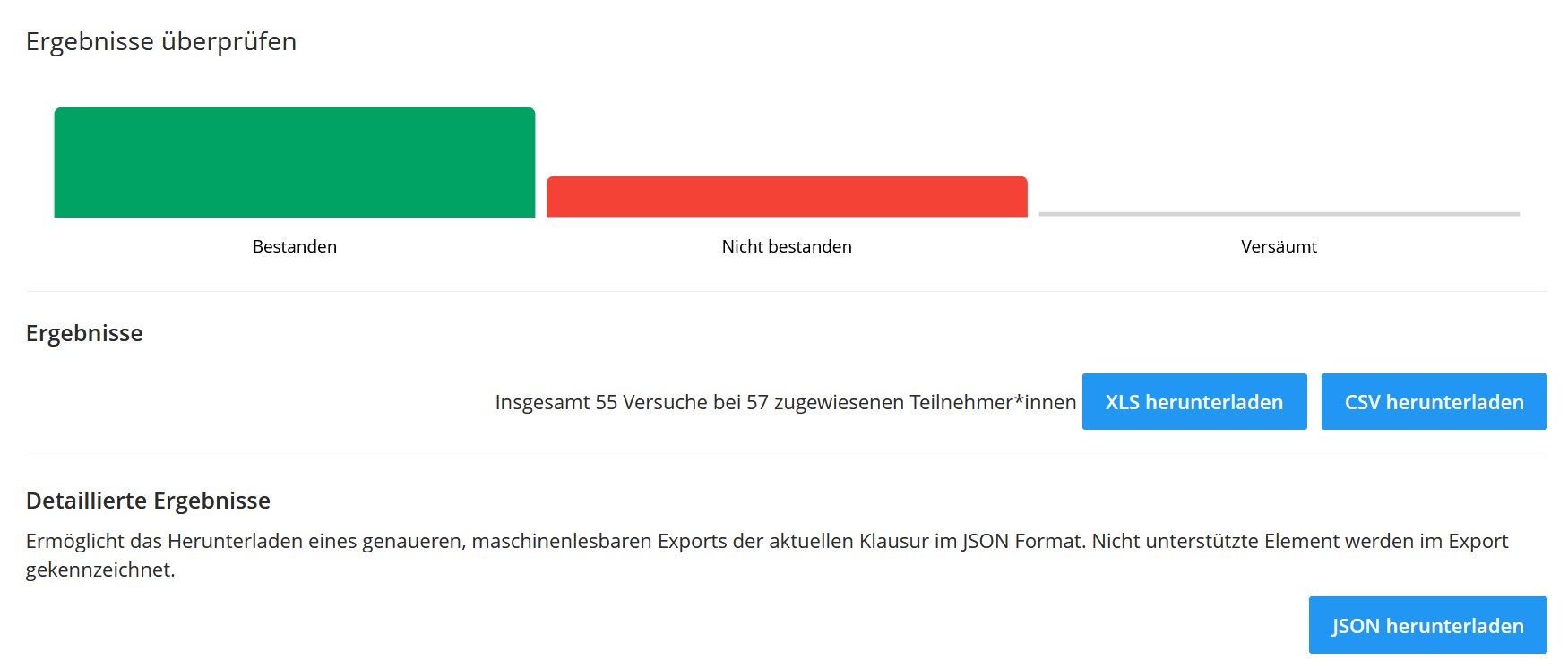
Die Notenberechnung muss außerhalb von Dynexite erfolgen. Nutzen Sie als Grundlage die XLS- bzw. CSV-Datei mit den Daten der erzielten Punktzahlen.
¶ Inhalt der XLS- / CSV-Datei
Klicken Sie auf den Button XLS herunterladen bzw. CSV herunterladen, um eine Excel-Datei bzw. eine CSV-Datei mit den Prüfungsergebnissen inklusive Versionsangabe zu erzeugen.
In der Datei enthält die Spalte Identifier die Matrikel-Nr. der Studierenden sowie für jede Aufgabe folgende Informationen:
- open = Punkte für eine offene Aufgabe
- closed = Punkte für eine geschlossene Aufgabe
- earned = vom Studierenden erreichte Punktzahl
- max = maximal erreichbare Punktzahl
Aufgrund von Aufgabenpools müssen nicht für jeden Studierenden bei jeder Aufgabe Einträge vorhanden sein. Weitere Informationen sind am Zeilenende aufgeführt:
- Open (%) bzw. Closed (%): Anteil der korrekt gelösten Aufgaben (offenen bzw. geschlossen) in Prozent. Wichtig bei Mischklausuren wegen der Benotungsgrundlage.
- Overall (max): erreichte Gesamtpunktzahl
- Overall (%): von der Gesamtpunktzahl erreichte Punkte in Prozent
- Progress: Fortschritt
- Execution Time: benötigte Prüfungszeit
¶ JSON-Datei
Unter Detaillierte Ergebnisse können Sie durch einen Klick auf den Button JSON herunterladen eine Datei mit einem genaueren, maschinenlesbaren Export der Prüfungsergebnisse im JSON-Format herunterladen.
Diese Funktion unterstützt nicht alle Aufgabentypen. Nicht unterstützt wird der Ausdruck von Antworten für Datei-Upload-Aufgaben, Hotspot-Aufgaben und Codeeingabe-Aufgaben.
¶ Archiv mit Ergebnissen drucken
Nutzen Sie den Bereich Archiv mit Ergebnissen drucken, um eine ZIP-Datei zu erzeugen, die alle Prüfungen aller Studierenden im PDF-Format enthält. Klicken Sie hierzu auf den Button Drucken. Nachdem alle zugehörigen PDF-Dateien erstellt wurden, steht das Archiv zum Download bereit.
Ein Archiv hat abhängig davon, in welchem Schritt Sie es ausgedruckt haben, andere Inhalte: Bei Archiven, die im Schritt Ergebnisse erzeugt wurden, enthalten die PDF-Dateien die Antworten der Studierenden, Lösungen und Ergebnisse, allerdings keine Einsichtsdaten. Je nach Prüfung kann das Erzeugen der ZIP-Datei mehrere Stunden in Anspruch nehmen.
Die ZIP-Datei ist wie folgt aufgebaut:
- Ein PDF für jeden Studierenden mit einem Dateinamen nach folgendem Schema: {Kennung}-{ID des Accounts}-{ID des Versuches}.pdf. (Die Kennung entspricht häufig der Matrikelnummer. Falls keine Kennung eingetragen ist, wird stattdessen die E-Mail-Adresse eingesetzt).
- Jeweils ein Ordner pro Einzelprüfung, bei der Dateien hochgeladen wurden, mit einem Dateinamen nach folgendem Schema: {Kennung}-{ID des Accounts}-{ID des Versuches} (s.o.). Der Ordner enthält alle Dateien, die während der Durchführung der Prüfung hochgeladen bzw. erzeugt wurden. Die Dateien sind dabei nach folgendem Schema benannt: {Index der Aufgabe in der Prüfung ohne Shuffling, z.B. 3}-{ID der Aufgabenversion}-{Seed zur Aufgabenversion}-{Index des Blocks innerhalb einer Aufgabe}-{ID der Datei}-{ursprünglicher Dateiname}.
- Ein Ordner originals, der alle Dateien beinhaltet, die keiner Einzelprüfung zugeordnet werden sind (z.B. Bilder, PDFs und andere Dateien, die Teil der Aufgabenstellung sind) mit einem Dateinamen nach folgendem Schema: {ID der Datei}-{ursprünglicher Dateiname}.
Diese Funktion unterstützt nicht alle Aufgabentypen. Nicht unterstützt wird der Ausdruck von Antworten für Datei-Upload-Aufgaben, Hotspot-Aufgaben und Codeeingabe-Aufgaben.
Das Ausdrucken eines Archivs ist auch in den Schritten Korrektur und Abgeschlossen möglich.
¶ Prüfung fortsetzen oder abschließen
Um den nächsten Schritt - die Einsicht - zu starten, klicken Sie unter Prüfung fortsetzen oder abschließen auf den Button Einsicht beginnen. 
Der Schritt Einsicht ist nun aktiv.
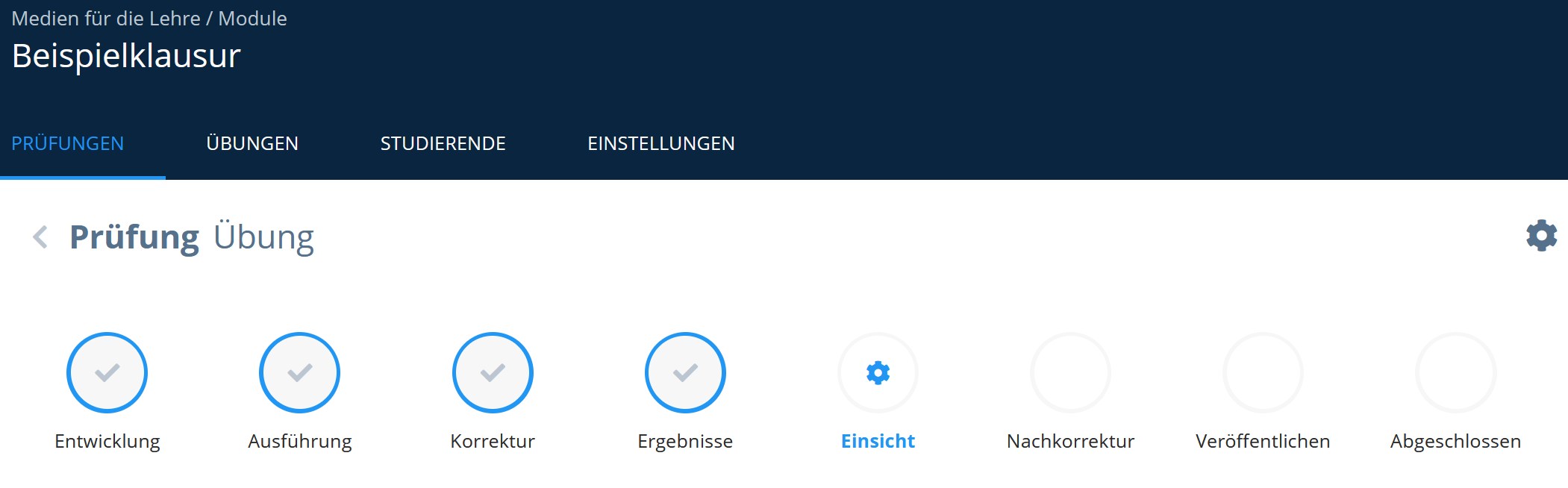
Besteht kein Bedarf für eine Einsicht, können Sie den Prüfungsprozess auch direkt durch einen Klick auf den Button Einsicht überspringen beenden. Damit überspringen Sie die Schritte Einsicht und Nachkorrektur und können direkt zum Schritt Abgeschlossen übergehen.